Панель быстрого запуска и область уведомлений. Управление уведомлениями
Дек 25
Панель уведомлений
Что такое Панель уведомлений.
Панель уведомлений — это часть общей информационной панели Windows. Находится Панель уведомлений в нижнем правом углу Рабочего стола (экрана), рядом с .

Очень часто Панель уведомлений называют «Системным треем». Термин «трей» происходит от англ. tray — «поднос», «поддон».
В трее отображаются значки программ и служб Windows. Это те программы и службы, которые запускаются вместе с операционной системой, т.е. сразу после включения компьютера.

Разумеется, здесь значки не всех программ, начинающих работу вместе с операционкой, а только тех,включение которых Windows «посчитала нужным» отобразить (то есть, это — настройка по-умолчанию). Но её решения могут показаться неоптимальными для нас. И мы вполне можем изменить эти настройки, скрыв ненужные ярлыки и оставив на панели значки самых необходимых программ.
Как настроить Панель уведомлений.
Чтобы убрать ярлычок с Панели уведомлений, нужно с помощью левой кнопки мыши «подхватить» «неугодный» значок и подтащить его к перевёрнутой галочке (крайний левый значок). Иногда это не галочка, а перевёрнутые кавычки или треугольник (зависит от операционной системы).
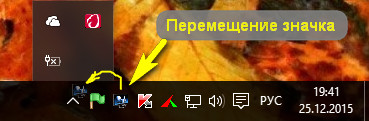
Чтобы вернуть убранный значок на Панель уведомлений, нужно
кликнуть один раз левой кнопкой мышки по значку галочки (или кавычек). Так вы увидите всё содержимое Панели уведомлений;
найти во всплывшем окошке интересующий значок программы;
захватить его левой кнопкой мыши и перетащить на свободное место на Панели уведомлений;
Программы в трее.
Открыть программу,представленную значком в трее, можно одинарным кликом левой клавишей мыши по соответствующему значку.
Решить какие программы должны быть представлены в трее значками должны вы сами. Перетаскивать ярлыки программ с Рабочего стола в трей не рекомендуется. Незачем.
Итак, на Панели уведомлений могут «жить»:
- значок антивируса
На Панели уведомлений не нужен. Если на вашу систему произойдёт «нападение», антивирус многократно уведомит вас о происходящем. Так что смело убирайте.
- индикатор батареи
Значок актуален, если ваш ноутбук периодически работает от батареи.
- индикатор сети
Отражает подключение вашего устройства к сети интернет. При клике правой клавишей мыши по значку сети, система предлагает провести диагностику неполадок, если таковые имеются.
- переключатель языка ввода
Кнопка, клик по которой переключает язык набора текста с русского на английский (ну, и наоборот).
Если вам неудобно постоянно хвататься за мышку для переключения языка ввода на Панели уведомлений, можно воспользоваться «горячими» сочетаниями на клавиатуре:
WINDOWS+ПРОБЕЛ (сначала нажимайте WINDOWS и, не отпуская её, клавишу ПРОБЕЛ );
ALT+SHIFT;
CTRL+SHIFT;
- регулятор звука
При клике левой кнопкой мышки по значку динамика можно увеличить или уменьшить громкость. Контекстное меню, вызываемое правой кнопкой мыши, ведёт в более глубокие звуковые настройки.
А теперь новинка!
Собственно эта кнопка делает Панель уведомлений полностью оправдывающей своё название.
- центр уведомлений
Прототипом для неё стали появляющиеся уведомления на мобильных устройствах. Теперь они есть и в 10 версии Windows.
При клике левой кнопкой мыши по кнопочке Центра уведомлений всплывает большое окно с уведомлениями об установленных обновлениях, о напоминаниях, загрузках и т. д.
Чтобы избавиться от избытка этих сообщений и напоминаний (если они не нужны), можно
— воспользоваться крестиком вверху строки сообщения (уберёт конкретное уведомление);
— «выбросить» сообщение из окна с помощью движения курсором мышки (так же, как перетаскиваете окна);
— убрать все сообщения, кликнув на крестик в верхнем правом углу окна;
Ещё одна важная функция Центра уведомлений — возможность быстрого доступа к настройкам через одну из плиточек, которая называется Все параметры.
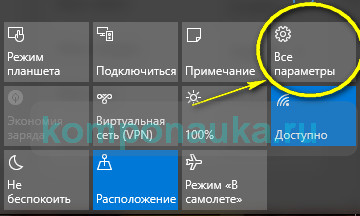
Здесь можно произвести практически все доступные пользователю настройки (картинка на экране, уровень освещённости, настройки питания и многое-многое другое).
Как убрать Панель уведомлений.
И последнее. Существует возможность спрятать всю информационную панель из поля зрения. Для этого нужно провести небольшую настройку.
- находим на Панели уведомлений свободное от значков место.
- наводим на него указатель мышки.
- кликаем правой кнопкой мышки.
- в открывшемся окне находим строку Свойства .
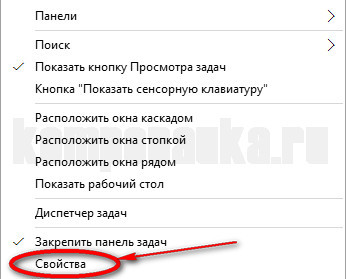
- ставим галочку в строке Автоматически скрывать панель задач.

- щёлкаем сначала на Применить , затем на ОК.
После этого вся информационная панель, расположенная внизу экрана, «растворится».
Чтобы её функции вновь стали доступны, просто уведите курсор мышки вниз, за пределы видимости экрана (туда, где когда-то была панель), и строка вновь появятся.
Ну, о Панели уведомлений всё.
У данного сообщения нет этикеток
Область уведомлений является частью панели задач, которая обеспечивает временное хранение уведомлений и статуса некоторых приложений. Также она используется для отображения значков системных и программных компонентов, которые не отображаются на рабочем столе.
Элементы, расположенные в области уведомлений называются значками области уведомлений или просто значками, если контекст области уведомлений явно установлен.
Первоначально, область уведомления предназначалась всего-навсего как временный источник для уведомлений и статуса. Его эффективность и удобство дало возможность многим разработчикам программного обеспечения использовать его в других целях, например для запуска программного обеспечения или выполнения каких-либо команд. Что в следствии сделало область уведомлений слишком большой и захламленной, смешав ее с другими компонентами панели задач.
Разработчики компании Microsoft временно решили данную проблему в Windows XP, дав возможность сворачивать и прятать неиспользуемые значки. В Windows Vista решили эту проблему удалением ненужных и неиспользуемых уведомлений. В Windows 7 разработчики пошли еще дальше в фокусировке уведомлений, направленной на цели существования источника уведомлений. По умолчанию, в Windows 7 большинство значков скрыты, но пользователь может вручную выбрать какие значки уведомлений должны располагаться на своей области уведомлений. Программа не может закрепиться в области уведомлений автоматически, что дает возможность пользователю полностью управлять своим рабочим столом. Windows все же может показать скрытые уведомления при помощи кнопки "Отображать скрытые значки" .
В области уведомлений могут отображаться следующие значки:
- Системные компоненты , для которых нужны значки уведомлений никогда не располагаются на рабочем столе. Также могут быть использованы как источник уведомлений;
- Значки области уведомлений для фоновых процессов , которые нужны в том случае, если они не могут отображаться на рабочем столе. Могут также использоваться как источник уведомлений;
- Значки с состоянием временного события . Некоторые программы, которые запускаются в процессе работы системы, могут отображать временные значки в области уведомлений для отображения важных событий или изменений;
- Свернутые приложения . Для того, чтобы обеспечить больше места на панели задач некоторые запущенные приложения можно минимизировать в значок в области уведомлений.
Отключение уведомлений компонентов области уведомлений Windows
Отключать уведомления можно как при помощи "Редактора локальной групповой политики", так и при помощи системного реестра. Рассмотрим оба метода.
Метод 1. Редактор групповой политики
Метод 2. Системный реестр
Для того, чтобы отключить уведомления компонентов области уведомления при помощи реестра, можно воспользоваться следующим твиком:
Windows Registry Editor Version 5.00 "TaskbarNoNotification"=dword:00000001
Изменение времени задержки диалоговых окон уведомлений
Благодаря следующей настройке, можно установить время, в течение которого уведомления остаются на экране, прежде чем будут закрыты. Добиться желаемого результата можно как при помощи графического интерфейса, так и при помощи системного реестра.
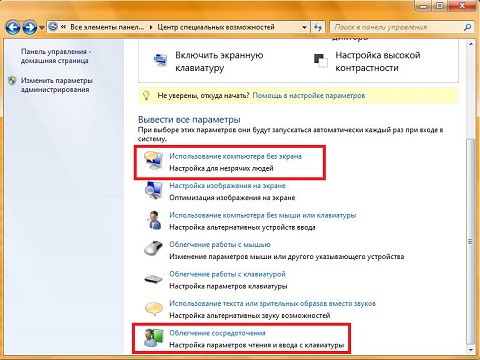
Метод 2. Системный реестр
Для того, чтобы изменить интервал времени задержки диалоговых окон уведомлений при помощи системного реестра можно воспользоваться следующим твиком:
Windows Registry Editor Version 5.00 "MessageDuration"=dword:00000005
Удаление значков из области уведомлений
Удалить значки из области уведомлений можно как при помощи графического интерфейса и системного реестра.
Метод 1. Графический интерфейс
При помощи графического интерфейса можно выполнять следующие действия: удалить значки из области уведомлений, изменять представление значков и уведомлений в области уведомлений, а также постоянно отображать все значки на панели задач.
Удаление значков из области уведомлений
Удалять значки из области уведомлений при помощи графического интерфейса можно двумя методами:
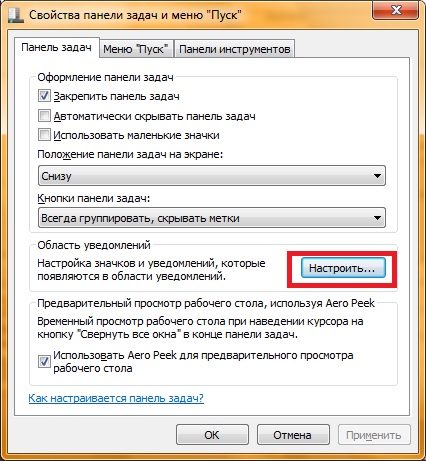
Изменение представления значков и уведомлений в области уведомлений
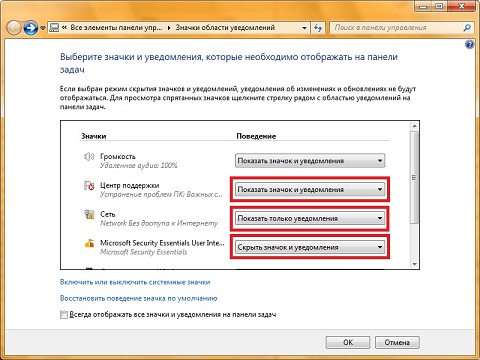
Постоянное отображение всех значков на панели задач
- Нажать правой кнопкой на панели задач и выбрать опцию "Свойства"
- Во вкладке "Панель задач" в разделе "Область уведомлений" нажать на кнопку "Настроить"
- В диалоге настройки значков и уведомлений нужно установите чекбокс "Всегда отображать все значки и уведомления на панели задач"
Метод 2. Системный реестр
Для того, чтобы удалить значки из области уведомлений можно воспользоваться твиками системного реестра. Ниже приведены параметры и значения реестра, которые отвечают за отображение системных значков:
Windows Registry Editor Version 5.00 ;Отключить значок "Центр поддержи" из области уведомлений "HideSCAHealth"=dword:00000001 ;Отключить значок "Громкость" из области уведомлений "HideSCAVolume"=dword:00000001 ;Отключить значок "Батарея" из области уведомлений "HideSCAPower"=dword:00000001 ;Отключить значок идентификатора сети из области уведомлений "HideSCANetwork"=dword:00000001 ;Отключить часы из области уведомлений "HideClock"=dword:00000001
Android M во многом напоминает Lollipop, но не полностью повторяет ее. Новая операционная система содержит немало новых возможностей. Она была в значительной мере усовершенствована. Зачастую, для того чтобы заметить изменения, следует присмотреться повнимательнее. Речь сегодня пойдет именно о таких мелких деталях, которых удалось насчитать девятнадцать. Эти незначительные на первый взгляд «твики» заслуживают того, чтобы обратить на них внимание. Ведь именно такие мелочи делают использование телефона удобнее. Ряд функций будет интересен только , другие же найдут понимание у всех обладателей смартфонов на базе Android M.
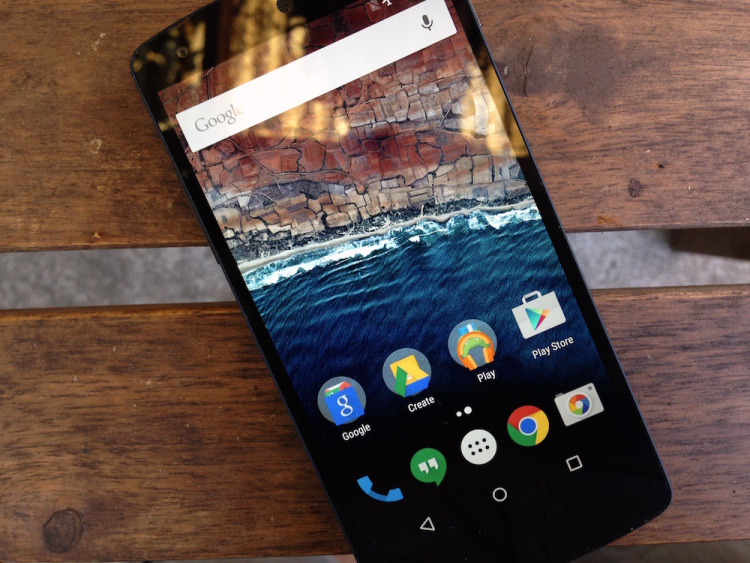
Получив возможность поработать с Android M, обозреватель ресурса GreenBot Ник Медиати (Nick Mediati) порадовал ценителей самой популярной в мире операционной системы для смартфонов своей иллюстрированной заметкой «Android M: All the little things», в которой были рассмотрены 19 мелочей, которые отличают Android M от своей предшественницы Lollipop. Делают ли они новую операционную систему привлекательнее для пользователей?
Android M не разочаровала. Хотя она и выглядит подобно Lollipop, отличий тоже немало и они приятные.
1. Текст на экране блокировки стал крупнее
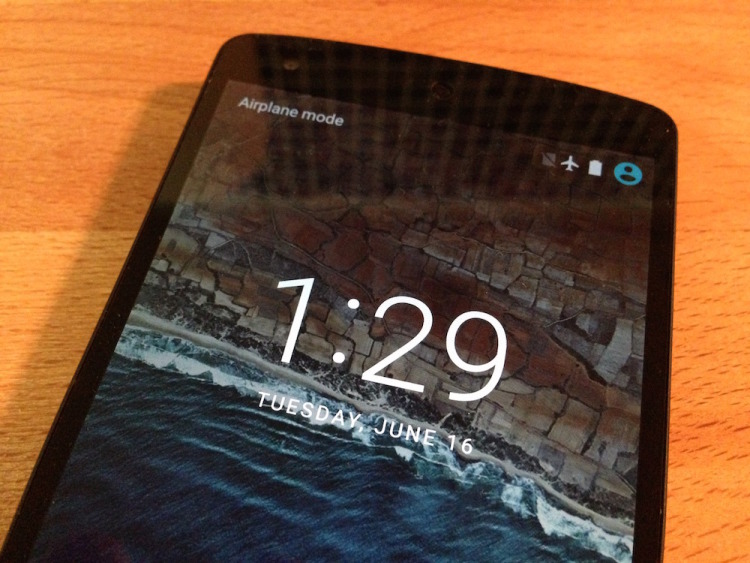
Экран блокировки в Android M несколько изменился. Шрифт часов стал крупнее, чем в Android Lollipop. Это изменение трудно назвать значительным, но крупный текст проще читать, не присматриваясь к нему.
2. Панель уведомлений экрана блокировки работает иначе
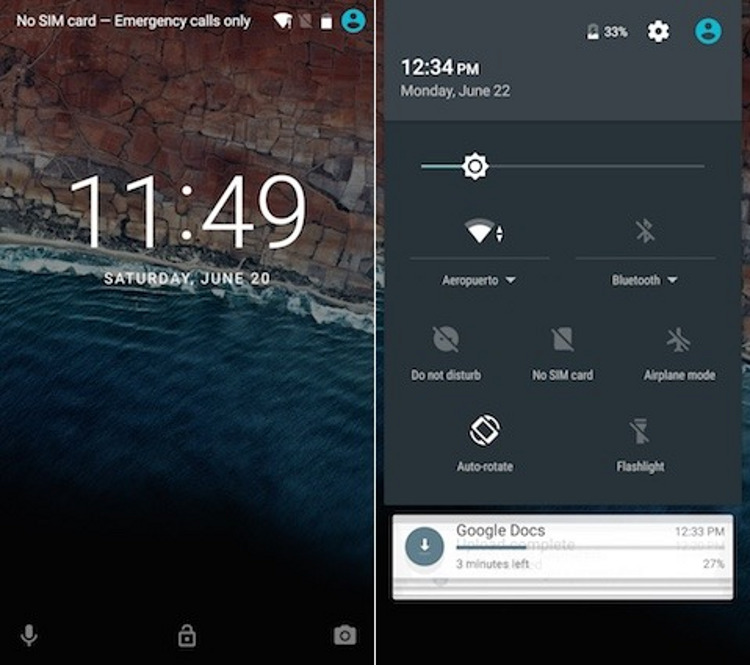
Панель уведомлений на экране блокировки Android Lollipop не всем нравилась. В Android M она усовершенствована. Открывается панель быстрых настроек, а уведомления могут быть «вытянуты» при помощи слайдера. Они отображаются под панелью быстрых настроек.
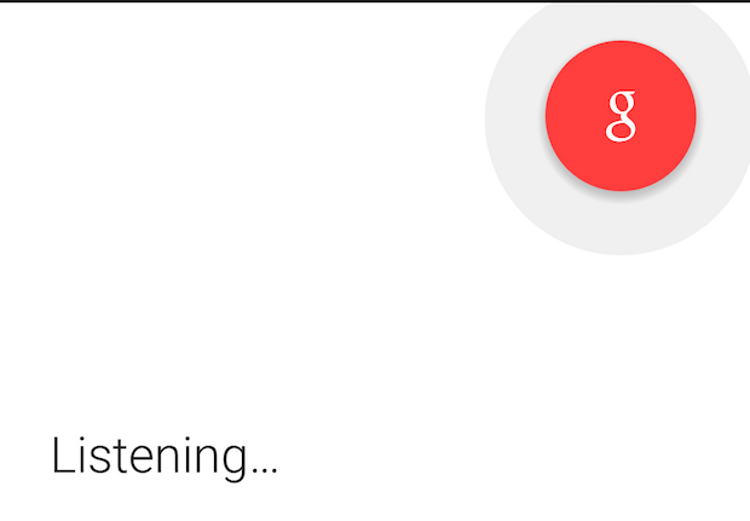
Google, похоже, осознала, что люди стали звонить реже. Поэтому возможность набора номера на экране блокировки заменена возможностью голосового поиска Google Now. Просто свайпните из нижнего левого угла, для того чтобы начать голосовой поиск.
4. Редизайн раздела приложений
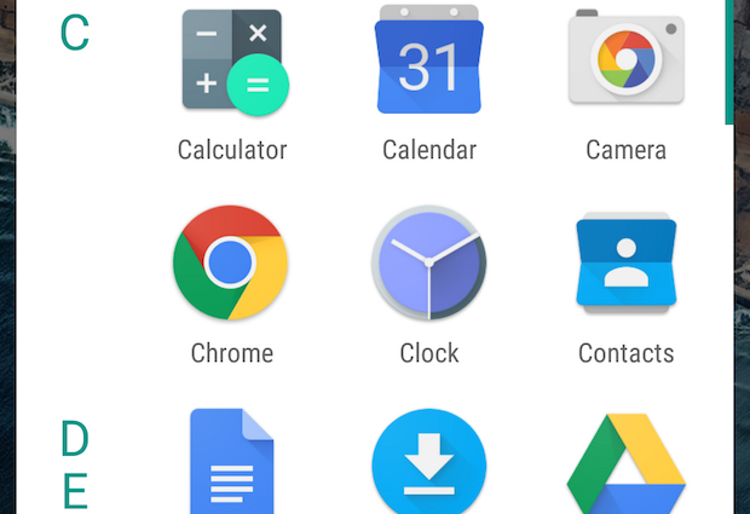
Страница приложений была переработана в Android M. Прежде всего, это теперь панель с возможностью скроллинга, а не набор страниц. Кроме того, приложения группируются в алфавитном порядке, поэтому их станет проще находить. Эти изменения немного удивят долговременных пользователей Android.
5. Быстрый доступ к часто используемым приложениям
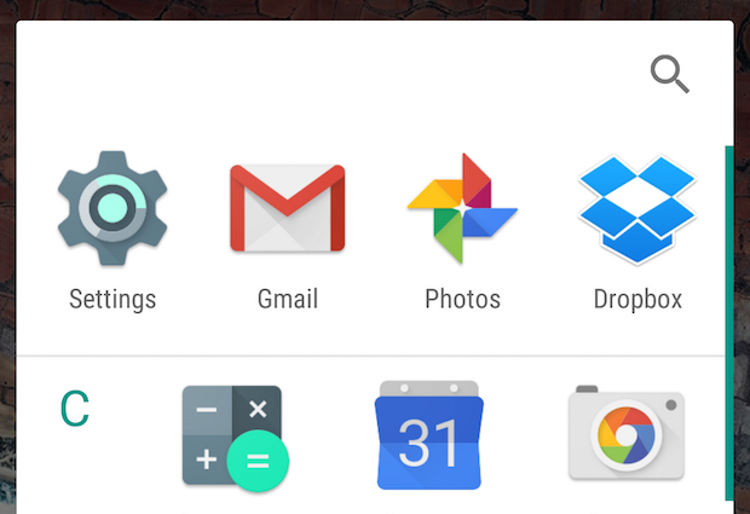
Раздел приложений обрел еще пару инструментов, созданных для того, чтобы проще находить приложения. Первое — панель быстрого доступа, на которой отображаются наиболее часто используемые вами приложения. Второе — эта панель также появляется в процессе использования вами поисковой строки на домашнем экране или экране Google Now.
6. Поисковая строка раздела приложений
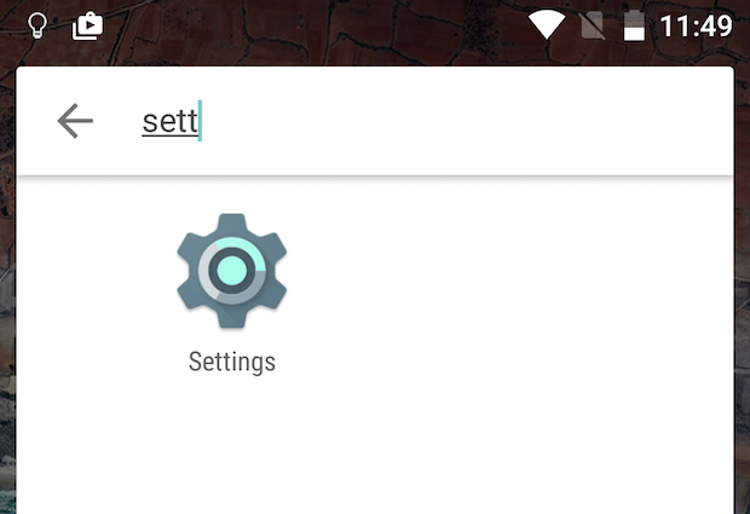
Инновацией стала также поисковая строка раздела приложений, позволяющая вам легко и просто перейти к тому приложению, которое вы хотите использовать, не осуществляя прокрутки через список доступного программного обеспечения.
7. Удаление приложений непосредственно на домашнем экране
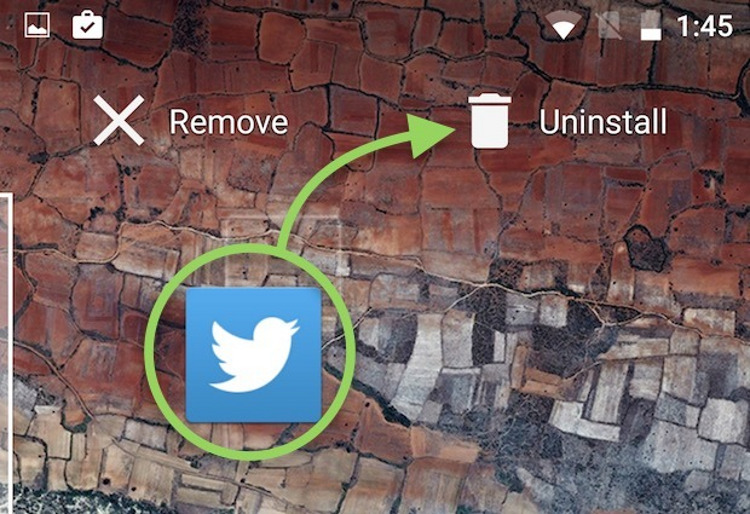
Деинсталляция приложения в Android M не требует перехода в Настройки. Просто перетащите приложение на домашнем экране в появляющуюся корзину деинсталляции. Подобным образом вы сможете также просмотреть информацию или перенести приложение из папки — перетаскиванием приложения на соответствующую команду.
8. Отдельные уровни громкости для рингтонов, сигналов и воспроизведения мультимедийного контента
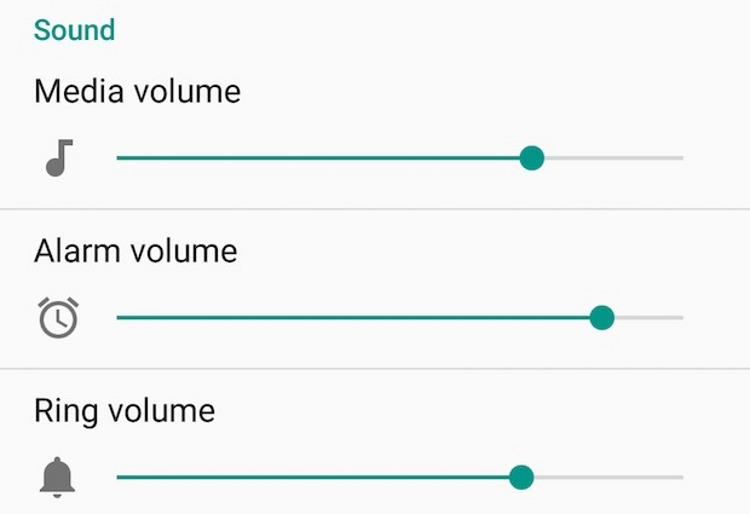
Не случается ли так, что вы хотели бы на время снизить громкость рингтона или уведомлений, но оставить полную громкость для музыки? Android M обладает отдельными слайдерами регулировки громкости для медиаконтента и уведомлений.
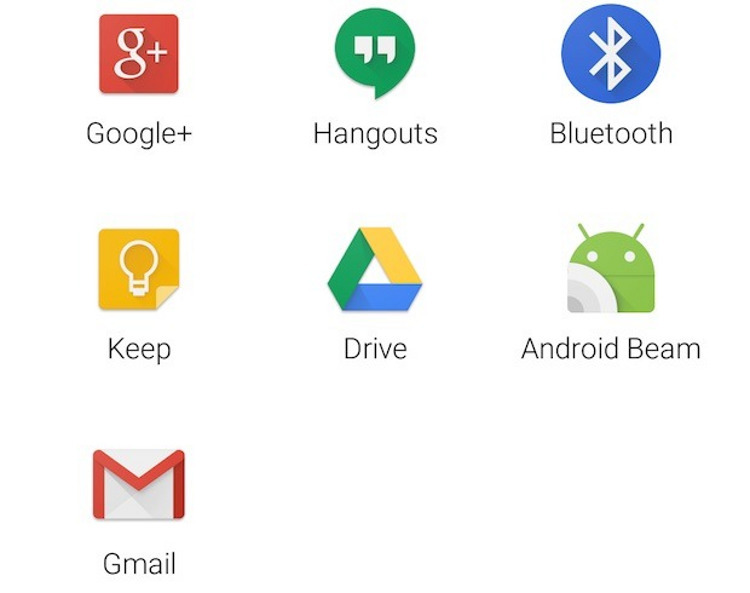
10. Объединены настройки Google и просто настройки
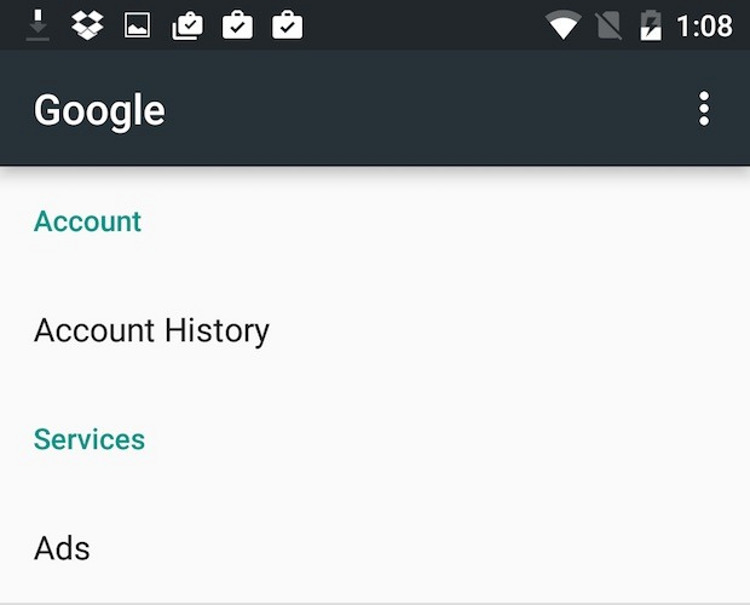
В Настройках Google пользователи определяют свои предпочтения, касающиеся различных сервисов Google. Кроме того, есть и просто Настройки, и это отдельное приложение. В Android M все настройки собраны в одном месте в приложении Настройки (Settings). Настройки Google стали одним из пунктов меню (Settings (Настройки) > Google).
11. Скрытая возможность переключиться на темный интерфейс
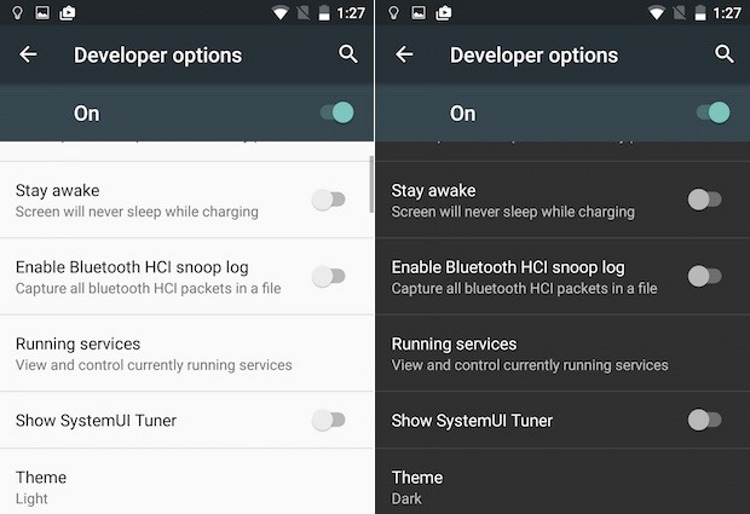
В скрытых опциях для разработчиков Android M прячется возможность переключиться со светлых тонов темы Lollipop к менее яркой цветовой гамме интерфейса. Чтобы сделать это, необходимо открыть Настройки (Settings), тапнуть на «О телефоне» (About phone), затем семь раз тапнуть на «Номер сборки» (Build number). После чего перейти к основному экрану Настроек и тапнуть «Опции для разработчиков» (Developer options). После тапнуть «Тема» (Theme) и выбрать ту, которая вам больше нравится.
12. Кастомизируемый раздел быстрых настроек
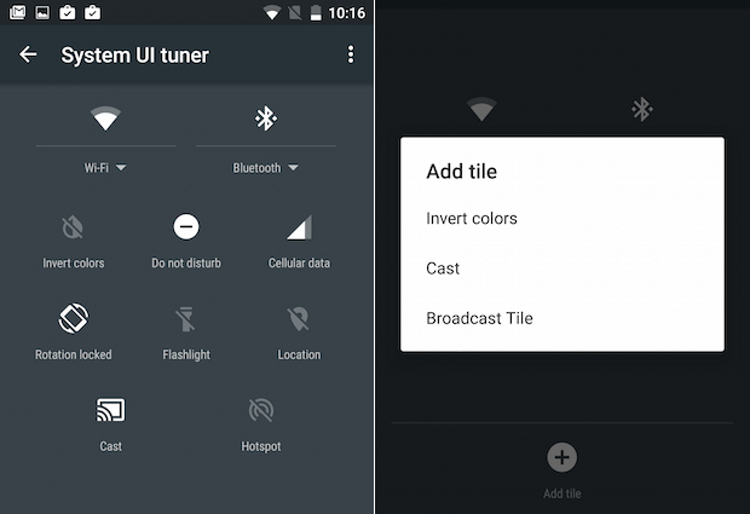
Еще один инструмент для разработчиков — SystemUI Tuner. Он позволяет вам переопределять назначения или убирать кнопки раздела быстрых настроек. Перейдите в Settings (Настройки) > Developer options (Опции для разработчиков). Затем вернитесь на основной экран Настроек, а потом таптите SystemUI Tuner. Тапните Quick settings (Быстрые настройки) и переопределяйте опции путем перетаскивания пиктограмм.
13. Режим экономии энергии для каждого приложения
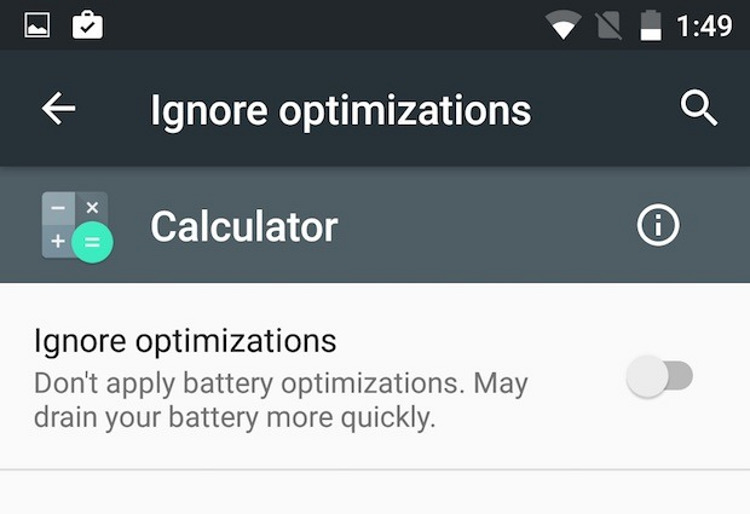
Android Lollipop обладает режимом энергосбережения, переключившись на которой вы можете экономить драгоценный запас энергии в батарее. В Android M предусмотрен также усовершенствованный режим, ограничивающий определенные фоновые задачи в тех случаях, когда ваш телефон неактивен в течение некоторого промежутка времени. Подобный подход к энергосбережению и в iOS 9, операционной системе Apple iPhone и iPad.
Если вы хотите, чтобы все фоновые задачи для определенного приложения продолжили выполняться, вы можете отключить «дремлющий» режим для данного приложения. Перейдите в меню Settings (Настройки) > Battery (Аккумулятор, Батарея), затем в меню Options (Опции) (три точки справа сверху) и таптите Ignore optimizations (Игнорировать оптимизацию). Таните по указывающей вниз стрелке, затем тапните All apps (Все приложения). Тапните на названии нужного вам приложения, а потом установите переключатель Ignore optimizations в положение «включено» (on).
14. Отключение всплывания уведомлений над другим контентом экрана

Если вам не нравится «heads-up», когда уведомления появляются над другим контентом экрана в Android Lollipop, то в Android M вы можете частично исправить это положение, отключая «heads-up» для каждого приложения. Сделать это можно в меню Settings (Настройки) > Sound & notification (Звуки и уведомления) > App notifications (Уведомления приложений). Тапните на приложении, уведомления которого вы больше не хотите получать в режиме «heads-up», и установите переключатель Allow peeking в положение «выключено» (off).
15. Не беспокоить
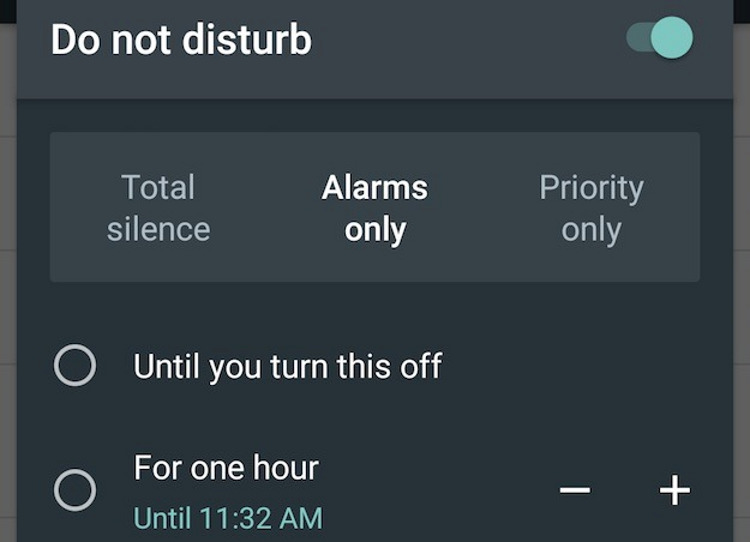
Новые настройки «Не беспокоить» (Do Not Disturb) в Android M позволят определить разные часы, когда уведомления не будут отвлекать своими звуками, для рабочих и выходных дней, а также устанавливать разовые временные промежутки. Вы даже можете настроить свой телефон таким образом, чтобы звуки стихали на время, на которое вами принято отмеченное в календаре приглашение.
Новый пункт «Не беспокоить» раздела быстрых настроек позволяет включить или отключить данную функцию, установить длительность действия настройки и определить, какие уведомления вы все же хотите видеть.
16. Bluetooth используется для повышения точности GPS
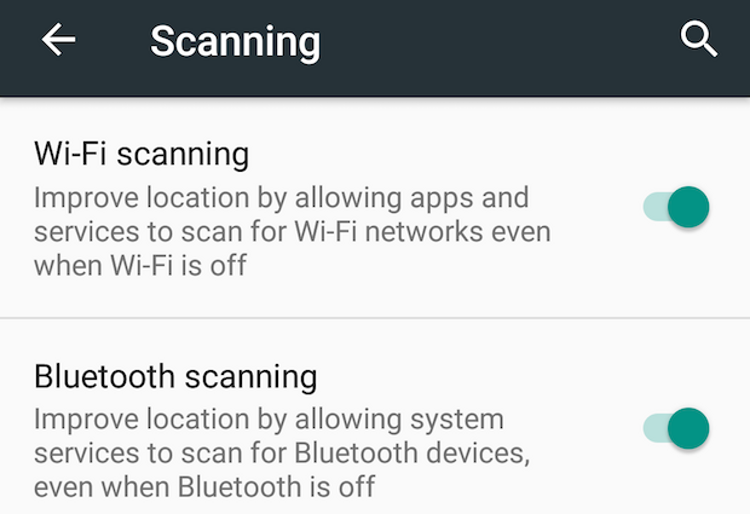
Чтобы точнее определять местоположение, ваш телефон использует ближайшие точки Wi-Fi. В Android M вы можете настроить Bluetooth для повышения точности GPS. Осуществляется это в меню Settings (Настройки) > Location (Местоположение) тапом по меню Options (Опции, три точки) и последующим тапом по Scanning (Сканирование).
17. Простое переключение разрешений приложениям
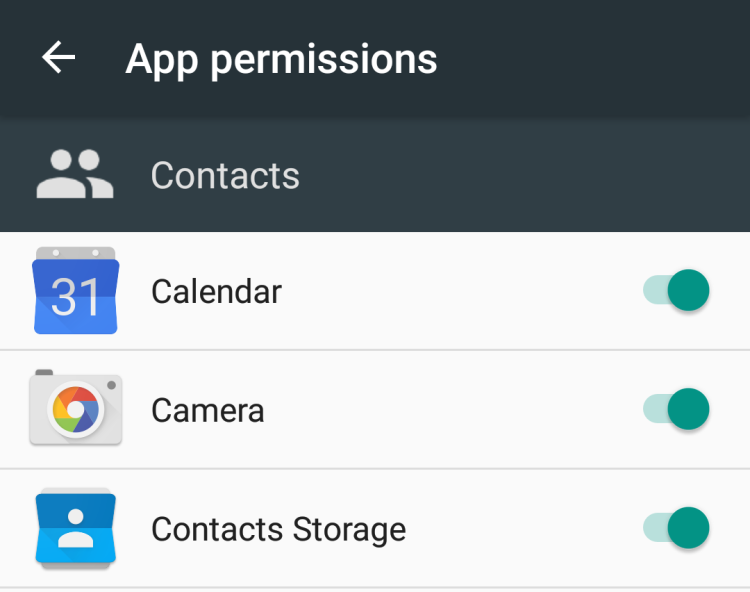
Хотите увидеть, какие приложения располагают доступом к вашей камере или микрофону? В Android M вы легко сможете это посмотреть в меню Settings (Настройки) > Apps (Приложения), перейдя в меню Options (Опции, три точки справа вверху), а затем тапнув Advanced (Расширенные). Затем необходимо тапнуть по App permissions (Разрешения приложениям), и вы увидите, какие приложения и к чему имеют доступ. Если захотите, вы можете отключить то или иное разрешение.
18. Новый Менеджер памяти

Экран Менеджера памяти (Memory Manager) в Android M несколько освежен и предлагает пользователю наглядное отображение того, сколько памяти использует в среднем каждое приложение, а также максимальное использование им памяти. В меню Settings (Настройки) > Apps (Приложения) выберите Advanced (Расширенные) из меню Options (Опции, три точки). Тапните, чтобы получить обзор использования системной памяти. Тапните на любом из приложений, чтобы получить более подробную информацию об использовании памяти этой программой.
19. Установка используемых по умолчанию приложений
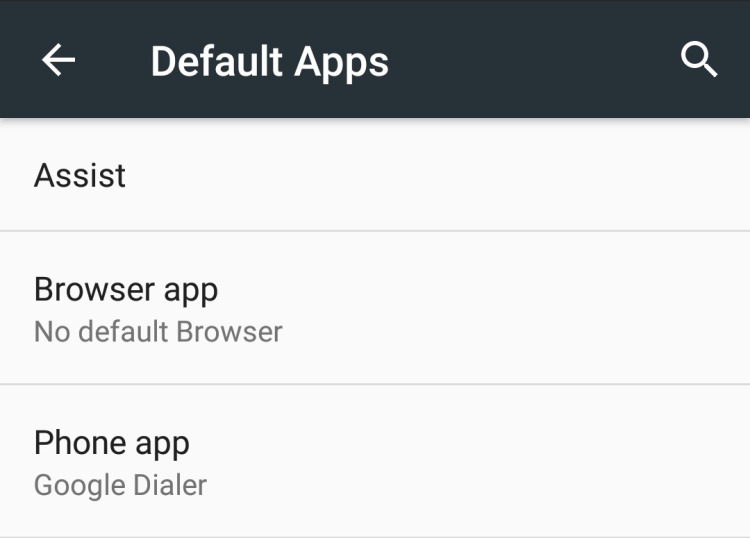
В Android M все настройки по установке используемых по умолчанию приложений для разных задач собраны в одном месте. Для этого используется окно настроек Default Apps (Приложения по умолчанию). Переход к нему осуществляется следующим образом — Settings (Настройки) > Apps (Приложения), далее необходимо выбрать Advanced (Расширенные) из меню опций (Options). В этом окне вы можете установить другие приложения, используемые по умолчанию в качестве браузера, приложения телефона и для SMS. Если бы в будущем там появилось больше опций, это было бы великолепно. Не радует и тот факт, что столь полезная функция находится слишком глубоко в меню настроек.
Какие из этих «мелочей», отличающих Android M от Lollipop, показались вам наиболее полезными?
19 мелких особенностей интерфейса и настроек Android M Олег Довбня
Windows 7 – это система, которая постоянно уведомляет пользователя о своем состоянии, о состоянии прикладных программ и подключенного оборудования. Пользователю полезно анализировать эти состояния с тем, чтобы лучше использовать возможности своего компьютера.
Все уведомления Windows 7 помещает в так называемую область уведомлений.
Так где находится область уведомлений?
Область уведомлений Windows 7 находится в правой части .
Скриншот Области уведомлений представлен на рис. 1.
Рис. 1 Область уведомлений Windows 7
Значки области уведомлений на рис. 1 пронумерованы от 1 до 8 и означают:
1 – Индикатор языка
2 – Отображать скрытые значки
2-6 – Системные значки, показывающие состояние некоторых программ и параметров компьютера
7 – Часы, дата
8 – «Свернуть все окна». После щелчка по полоске на Панели задач «Свернуть все окна» открывается чистый Рабочий стол, а все открытые окна сворачиваются в Панель задач (именно сворачиваются, но при этом не закрываются, то есть, приложения, открытые в этих окнах, продолжают работать в фоновом режиме) и открывается чистый Рабочий стол.
Обратите внимание, что если навести указатель мыши на любой из значков, представленных на рис. 1, то автоматически появится имя значка. А теперь подробнее рассмотрим значки области уведомлений.
Индикатор языка (цифра 1 на рис. 1) предназначен для изменения языка ввода или раскладки клавиатуры. Если в Windows 7 Область уведомлений показывает буквы Ru (сокращение от Russian, то есть, русский) – это значит, что клавиатура будет работать в режиме ввода символов русского алфавита.
Буквы En (сокращение от English, то есть, английский) показывают, что пользователь будет вводить символы английского алфавита.
Если по индикатору языка (значок 1 на рис.1) щелкнуть левой кнопкой мыши (сокращенно ЛКМ), то появится окно (рис. 2), позволяющее сменить язык или «Отобразить языковую панель»:

Рис. 2 Индикатор языка
Если кликнуть по ссылке «Отобразить языковую панель», представленную на рис. 2, тогда появится языковая панель на Рабочем столе компьютера. Ее можно расположить на Рабочем столе в любом удобном месте. Для этого следует нажать ЛКМ (левой кнопкой мыши) по кнопке 1 на рис. 3 и, не отпуская кнопку мыши, перетащить языковую панель в удобную для Вас часть Рабочего стола, после чего отпустить кнопку мыши:

Рис. 3 Языковая панель на Рабочем столе
Вернуть языковую панель Windows 7 обратно на Панель задач можно, если кликнуть ЛКМ (левой кнопкой мыши) по значку 2 на рис. 3 (это мини-кнопка «Свернуть»). Языковая панель Windows 7 снова превратится в индикатор языка (кнопка 1 на рис.1) – почти как карета Золушки превращается в тыкву.
Я предпочитаю работать с «тыквой» – индикатором языка, мне так привычнее, чем иметь дело с «каретой» – языковой панелью на Рабочем столе.
Выше я подробно разобрала возможные действия с индикатором языка после клика по нему ЛКМ (левой кнопкой мыши). Теперь коротко о клике ПКМ (правой кнопкой мыши) по индикатору языка. Появится контекстное меню, позволяющее (рис. 4):
- отобразить «Дополнительные значки в панели задач»,
- «Настроить расположение языковой панели»
- и т.д.:

Рис. 4 Контекстное меню Индикатора языка
Предлагаю решить следующую проблему с выводом символов при английской раскладке клавиатуры, которая была у одного из читателей:
На английской клавиатуре не работает клавиша «собачка», выдаёт ». Точнее, если на английской раскладке клавиатуры, удерживая клавишу Shift, нажать на клавишу 2, появляются кавычки. Что делать?
Решение:
Первый вариант: Кликнуть по кнопке «Параметры» (рис. 4) и установить правильную раскладку английской клавиатуры: английский язык США, а не какой-либо другой, например, английский Великобритания или английский Австралия.
Второй вариант: «Пуск» - «Панель управления» - «Языки и региональные стандарты» и также, как в первом варианте, установить английский язык США.
1-ый способ
Если языковой панели не видно, щелкните ПКМ (правой кнопкой мыши) по свободному месту на Панели задач и выберите в появившемся контекстном меню «Панели», а затем поставьте галочку напротив «Языковая панель»:

Рис. 5 Пропала языковая панель Windows 7
2-ой способ, если пропала языковая панель
Если вышеизложенный вариант с ПКМ (правой кнопкой мыши) не помогает, тогда в Пуск – Панель управления откройте “Язык и региональные стандарты”, а далее – вкладку “Языки и регионы” (2 на рис. 6):
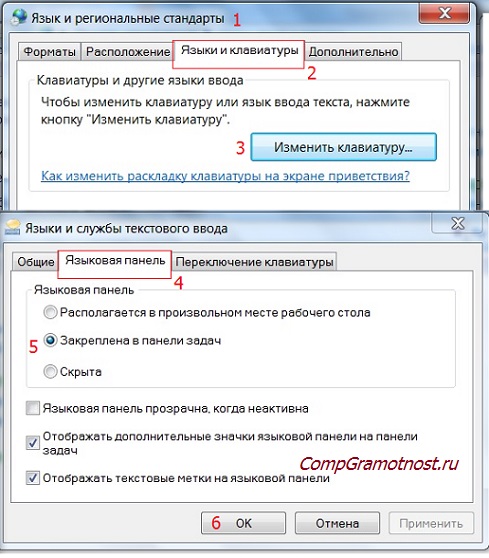
Рис. 6. Ищем языковую панель в Пуск-Панель управления-Язык и региональные стандарты
3 на рис. 6 – клик по кнопке “Изменить клавиатуру”,
4 – откройте вкладку “Языковая панель”,
5 – проверьте наличие галочки напротив опции “Закреплена в панели задач”,
6 на рис. 6 – обязательно щелкаем “OK”.
Если пропала языковая панель Windows XP, тогда все инструкции найдете .
Где искать скрытые значки?
Теперь предлагаю вернуться к Рис. 1 в начале статьи и перейти к кнопке 2 со стрелкой, направленной вверх. Это полезная кнопка для того, чтобы уменьшить в Панели задач количество редко используемых значков.
Кстати, при наведении курсора мыши на кнопку 2 (рис. 1) появляется надпись «Отображать скрытые значки». Скрытие редко используемых значков полезно для пользователей переносных компьютеров. В этом случае в области уведомлений бывает отображено много специальных значков: состояние батареи, клавиатуры, мыши, переключатели различных видов беспроводной связи и т.п.
Редко используемые значки можно скрыть из Панели задач. Просто берем «за уши», точнее, ЛКМ (левой кнопкой мыши) нажимаем на «лишний» значок и, не отпуская ЛКМ, перемещаем его на кнопку «Отображать скрытые значки» и отпускаем ЛКМ. Все, теперь значок скрыт от наших глаз.
Как еще можно сделать настройку области уведомлений?
Кликаем по кнопке «Отображать скрытые значки» (кнопка 2 на рис. 1), в появившемся при этом окне щелкаем по «Настроить», после чего на экране появится следующее окно:

Рис. 6 Настройка области уведомлений
Можно задать один из трех вариантов настройки области уведомлений (Рис. 6):
- «Показать значок и уведомления»,
- «Скрыть значок и уведомления»,
- «Показать только уведомления».
После настройки области уведомлений щелкаем по«OK».
В области уведомлений (рис. 1) иногда можно увидеть небольшое всплывающее окно (его называют уведомлением) с сообщением о чем-либо. Например, после подключения нового оборудования в том случае, если все прошло гладко, можно увидеть сообщение «Новое оборудование подключено».
Регулятор громкости (цифра 6 на рис.1) позволяет регулировать силу звука. Это удобная функция, так как в разных приложениях сила звука может сильно отличаться. Кроме того, регулятор громкости для Windows 7 позволяет регулировать , сопровождающие системные события в Windows 7.
Для настройки микрофона, динамиков, наушников щелкните регулятор громкости (6 на рис. 1) правой кнопкой мыши, в контекстном меню выберите команду «Открыть микшер громкости». Перемещая бегунки по вертикали, можно выполнить настройку громкости системных звуков и приложений (рис. 7):
![]()
Рис. 7 Регулятор громкости для Windows 7
Регулятор громкости для Windows 7, который находится в левой части окна на рис. 7, отвечает за регулировку громкости всей системы. В остальной части окна «Приложения» на рис. 7 находятся регуляторы, кнопки выключения громкости и значки различных приложений.
В Windows 7 используются технологии регулировки громкости на уровне приложений. Громкость звучания во время работы приложений остается неизменной при всех запусках этих приложений. Например, если на рис. 7 будет выключен звук для какого-то приложения, то звук не будет включен и при следующем запуске этого приложения.
Область уведомлений Android - это невероятно полезная вещь, которая успешно справляется не только с индикацией любой входящей информации и событий, но и разрешает встраиваться в себя сторонним приложениям, избавляя пользователя от лишних тапов и необходимости загромождать экран лишними виджетами.
В процессе эволюции операционной системы область уведомлений значительно преобразилась, и в версии 4.2.2 перед пользователем открывается не просто чёрная масштабируемая полосочка с событиями, а полноценная рабочая область, по функциям не уступающая виджетам. В сочетании с вытягиваемой двумя пальцами (либо вытягиванием с правой стороны экрана на планшете) дополнительной «плиткой» управление смартфоном становится ещё проще и быстрее.
![]()
Однако, нет предела совершенству, и сторонние разработчики постоянно генерируют и воплощают новые идеи, способные ещё больше раскрыть потенциал области уведомлений. Сегодня мы расскажем о нескольких таких приложениях.
Quickly Notification Shortcuts (Google Play Store 30 рублей)
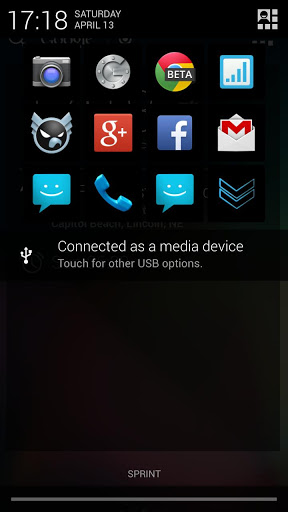
Данное приложение реализует одну, но очень желанную и удобную функцию: возможность добавлять в область уведомлений ссылки на приложения. Кроме того, в качестве иконок могут быть прямые переходы на отправку SMS и звонки конкретным абонентам, а также ссылки на определённые веб-ресурсы. Quickly съедает всего 800 килобайт памяти и практически не влияет на время работы батареи устройства.
StatusAgenda beta (Google Play Store free)
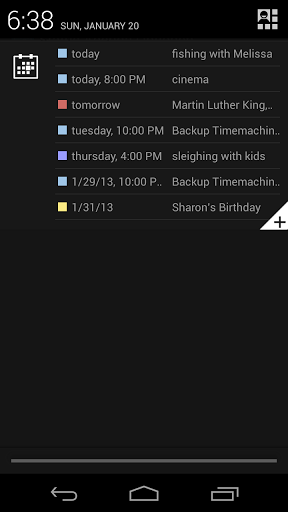
Чрезвычайно простое, но невероятно полезное приложение, отображающее все предстоящие события из календаря Google в виде списка в области уведомлений.
Notification Weather (Google Play Store free)

Погодные приложения в обязательном порядке снабжаются виджетами, и на это есть весомая причина: пользователь хочет получать такую информацию всегда и без каких-либо дополнительных манипуляций. Однако, если домашний экран уже забит, а убирать с него что-либо не хочется, то остаётся 2 варианта: перенос виджета на один из дополнительных экранов, либо перенос информации о погоде в область уведомлений. В обоих случаях для доступа к данным потребуется одно движение пальцем, ну а что удобнее - дело личных предпочтений.
notiShare (Google Play Store free)

Вы наверняка видели область уведомлений iOS с её возможностью постить в Twitter и Facebook независимо от текущего местоположения пользователя внутри системы. Данное приложение добавляет аналогичную возможность в Android. Помимо Twitter и Facebook список социальных сервисов здесь дополнен Google+ и ещё одной кастомной ссылкой, которую может добавить пользователь.
Notable: Quick Reminder (Google Play Store free)
![]()
Очень простая напоминалка, находящаяся и работающая непосредственно из области уведомлений. Под растягивающимся списком дел находятся кнопки добавления нового таска и перехода к настройкам приложения. Для более ясного представления списка пользователь может обозначать приоритетность той или иной задачи цветом.
Informer (Google Play Store free)
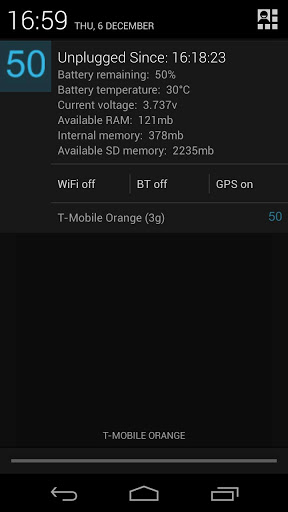
Превосходная утилита для тех, кому важен технический статус устройства. Infromer добавляет в область уведомлений данные о текущем уровне заряда аккумулятора и его температуре, количестве доступной памяти и вольтаже. Под блоком основной информации расположены 3 кнопки, на которые можно повесить управление некоторыми функциями смартфона.
Надеемся, что среди рассмотренных нами приложений вы обязательно найдёте то, которое займёт место на вашем смартфоне. Если же в наш список не попало какое-либо крутое на ваш взгляд приложение с аналогичными функциями, то добро пожаловать в комментарии.
