Как бесплатно установить гугл хром, яндекс браузер, оперу, мазилу и интернет эксплорер на свой компьютер. Как установить бесплатный яндекс браузер на компьютер.
Опера - один из лучших бесплатных поисковиков в Интернете с высокой скоростью работы. Этот браузер создали разработчики из Норвегии, которые сделали акцент на удобстве и надёжности использования . У Оперы есть уникальные особенности, которые отличают поисковик от других, в том числе более популярных.
Браузер является посредником между пользователем и Интернетом
Браузер имеет 2 основных преимущества, благодаря которым количество пользователей и доля на рынке постепенно растёт. Первая, уникальная функция, - режим «Турбо», который помогает быстрее загружать страницы при плохом соединении с Сетью, «сжимая» страницы. Другое преимущество - Speed Dial, с помощью которого юзер может быстро открывать ресурсы и параметры браузера, используемые чаще остальных.
Остальные свойства поисковика Опера:
- Просмотр ресурсов в виде вкладок (как в любом привычном браузере).
- Группировка миниатюр для работы со множеством сайтов.
- Панель закладок для быстрого доступа к ресурсам.
- Встроенный в браузер загрузчик файлов.
- Проверка правописания.
- Защита от фишинга и кибер-атак - это предотвращает заражение ПК или утечку данных.
- Режим приватного поиска.
- Управление логинами и паролями.
- «Рекомендации» - функция, которая предлагает юзеру ресурсы, подобранные на основании его интересов.
- Встроенная блокировка всплывающих окон и баннеров, рекламы.
- Экономия заряда батареи (при работе на ноутбуке).
- Персонализация Опера под юзера - более 1000 расширений, анимированные темы.
- Удобный и понятный дизайн.
- Низкие требования к ресурсам системы.
- Бесплатное скачивание с официального сайта.
В то же время у браузера есть заметные недостатки:
- Нельзя работать с несколькими учётными записями.
- Неэффективный способ очистки кэша.
В последних версиях Опера работает на движке WebKit, который используется в Гугл Хроме и Яндексе - совместный проект разработчиков этих компаний. Благодаря переходу, поисковик стал быстрее загружать приложения и мгновенно - вкладки. Преимущества современной Оперы побуждают всё больше юзеров пробовать с ней работать, тем более на компьютер можно установить несколько браузеров.
Учитывая то, что Опера перешла на новый движок, юзер может скачать:
- Новую версию, которая периодически получает официальные обновления и делает работу более быстрой и безопасной.
- Одну из старых версий, которая ещё не использует WebKit. В них есть уникальные функции, доступные сейчас только в виде отдельных приложений, а также привычный интерфейс .
Вне зависимости от того, какую версию вы хотите установить, нужно скачать файл с расширением exe. Пример названия - Opera_1217_int_Setup.exe, где цифры после Opera обозначают версию (12.17 и прочие), а «int» - языковую принадлежность (английский язык и интернациональная версия).

Скачивать браузер нужно только с официального сайта (это бесплатно). Архив версий для разных платформ находится по адресу http://arc.opera.com/pub/opera/. К примеру, для скачивания Опера для Виндовс нужно перейти по ссылке «win/». Скачивая со сторонних ресурсов, вы рискуете получить вирус.
Если установщик показывает сообщение «Файл не является 7-Zip архивом», попробуйте загрузить его заново. Это связано с тем, что передача данных была оборвана и пакет не скачался. Полноценный установщик занимает примерно 10 Мб памяти.

Любую версию можно сразу установить на выбранную пользователем Windows или на флешку. В процессе установки рекомендуется нажать кнопку «настроить» - там вы можете выбрать желаемые опции, например, изменить расположение ярлыков или сделать Опера браузером по умолчанию.
Установка новой версии
Скачивание самой последней версии Оперы позволяет работать с наиболее безопасным и быстрым поисковиком. Разработчики поддерживают его состояние, совершенствуют функции и своевременно реагируют на отзывы пользователей. Последние версии Оперы не уступают Гугл Хром в возможностях, скорости и удобстве.

Для того чтобы установить последнюю версию, нужно на сайте прокрутить список с архивом вниз. Нумерация идёт по возрастанию, например, после 12.16 идёт 12.17. Если у вас на компьютере уже есть Опера, то новую версию можно установить, просто обновив браузер.
Установка старой версии
Несмотря на то, что Опера на новом движке постоянно обновляется и становится быстрее и безопаснее, в ней нет функций, которые были доступны, пока браузер работал на старой платформе. К ним относится почтовый клиент - сейчас его можно использовать только как отдельную программу . Старая версия Опера может понадобиться тем, кто привык к браузеру на ранних этапах его развития либо нуждается в особых опциях.

Для того чтобы установить старую версию Опера, нужно выбрать её в том же архивном списке на официальном сайте. К сожалению, ранние версии поисковика больше не поддерживаются разработчиком, поэтому использовать их может быть небезопасно, так как они не отвечают современным требованиям по защите от вирусов.
Обновление браузера Опера
Разработчики поисковика периодически выпускают новые версии. Это делается для того, чтобы Опера могла бороться с новыми видами вирусов и ошибок, а также, чтобы улучшить свойства - скорость работы, удобство и прочее. Таким образом, использование устаревшей версии, особенно на старой платформе, может быть небезопасным для компьютера. Мошенники могут получить доступ к информации, заразив ПК вирусом, что приведёт к утере паролей от разных сервисов, в том числе электронных кошельков.
Если у вас на компьютере была установлена Опера 12, которая работает на старом движке, новая версия программы автоматически перенесёт все закладки, если отметить соответствующий пункт в меню установки. Это сделано для того, чтобы было проще перейти на Оперу под управлением WebKit.
Способы обновления Опера:
- Автоматически - достаточно установить галочку в соответствующем пункте.
- Проверить наличие новых версий вручную.
- Установить новую версию с сайта, в дополнение к нынешней.
![]()
Автоматическое обновление
В версиях выше 12 режим «автообновление» установлен по умолчанию. Браузер сам проверяет наличие новых версий и показывает уведомление .
Проверка вручную
Для того, чтобы самостоятельно проверить наличие новых версий, можно:
- Открыть «справка», затем нажать «проверить обновления».
- Зайти на официальный сайт, в раздел архива, где внизу будет показана самая последняя версия.
Это нужно в тех случаях, если в Опере не установлено автообновление либо другой пользователь компьютера удалил уведомление.
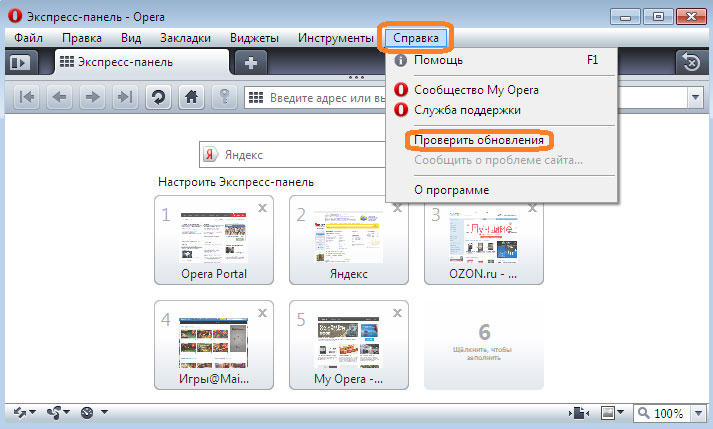
Установка новой версии с сайта
Для этого нужно открыть официальный ресурс и загрузить желаемый файл. Затем его нужно открыть, для этого можно нажать «настройки» и отрегулировать опции для себя. По умолчанию Опера обновится, сохраняя все параметры, историю поиска, пароли и открытые вкладки, если сам браузер запущен. Для того, чтобы выполнить ручное обновление более корректно, рекомендуется сначала удалить Опера, только потом скачивать новую версию (данные пользователя могут быть оставлены - это отдельный файл).
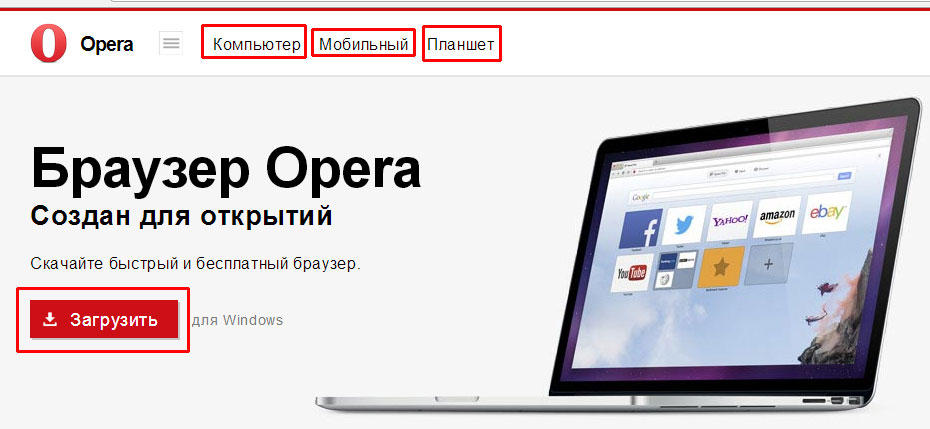
Как удалить браузер Опера
В некоторых случаях у юзера возникает необходимость удалить поисковик. Это нужно как для перехода на новую версию, так и в том случае, если вы не хотите больше им пользоваться. При этом следует учитывать, что удаление может быть разным - полным или частичным, с оставлением пользовательских данных. Они не только занимают место на компьютере, но и могут попасть в чужие руки.
Удаление через панель управления
Для этого нужно кликнуть «Пуск», затем «Панель управления». По ссылке «Программы» нажмите «Удаление». Подождите, пока загрузится список всех приложений, после чего найдите в нём значок поисковика Опера - логотип в виде красной буквы «О». Появится окно, в котором система спросит, нужно ли сохранить пользовательские данные - пароли, историю поиска и скачивания, закладки и другое. Выберите нужный пункт (можно не отмечать, если собираетесь обновить версию или вернуться к браузеру позже), нажмите «Удалить» и процесс деинсталляции запустится.
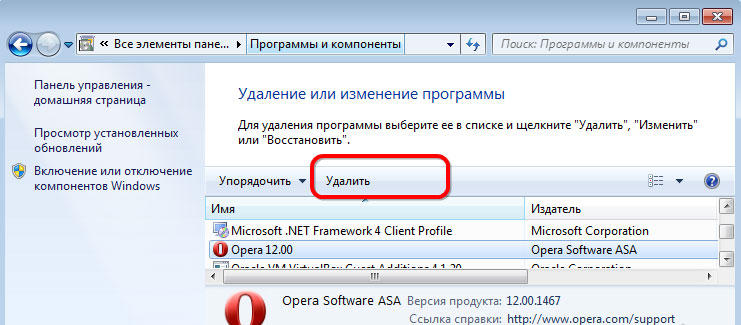
Удаление вручную
Как правило, деинсталляция через панель управления оставляет на компьютере некоторые файлы. Если вам нужно больше свободной памяти на жёстком диске или хотите убедиться, что данные не попадут в чужие руки, то рекомендуется удалить Оперу вручную - это нужно сделать с 3 папками:

![]()
Очистка реестра
Даже после удаления всех папок, которые относятся к Опере, в системе могут остаться следы установки браузера. Если их нужно скрыть, то придётся очистить реестр. Это рекомендуется доверить опытному пользователю . Алгоритм:
- Нажмите «Пуск», затем наберите в поиске «выполнить» (либо нажмите Win и «R»). Откройте программу и наберите «regedit», затем кликните на «ОК».
- Пройдите в HKEY_CURRENT_USER - Software и удалите «OperaSoftware».
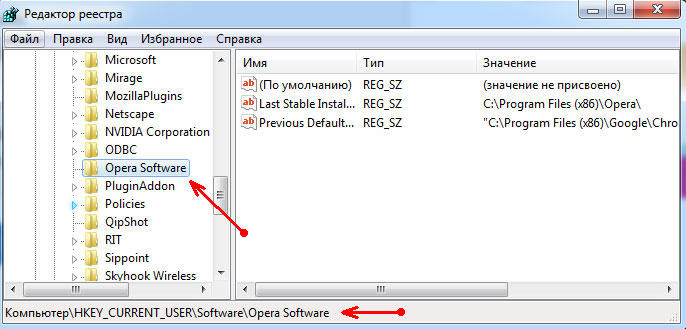
Нужно быть осторожным и не удалить другой файл, так как это может вывести операционную систему из строя.
Удаление с помощью сторонней программы
Если не получается удалить Опера обычными способами, то попробуйте сделать это через сторонние программы, например, с помощью CCleaner. Это же приложение полезно для удаления различных вирусов в браузере.
В меню CCleaner Опера находится в разделе «Программы и компоненты». После удаления также можно очистить реестр.
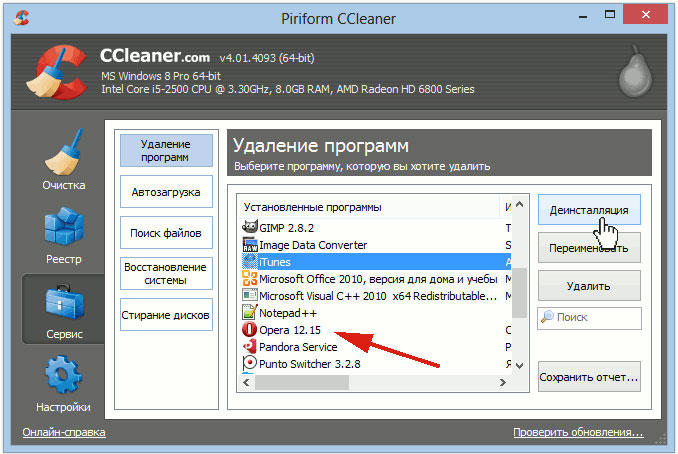
Итог
Опера - современный браузер, который занимает 5 место в мире по популярности. Установка, обновление и удаление поисковика - простые задачи, с которыми справится любой пользователь.
Системные требования
Перед установкой убедитесь, что ваш компьютер соответствует системным требованиям:
- Windows
- Mac OS
|
Версия ОС |
Windows 10, Windows 8.1, Windows 8, Windows 7 |
|
Процессор |
Intel Pentium 4 (и выше) |
|
Минимум 512 МБ |
|
|
Свободное место на диске |
Минимум 400 МБ |
|
Версия ОС |
Mac OS X 10.9 (и выше) |
|
Процессор |
|
|
Оперативная память |
Минимум 512 МБ |
|
Свободное место на диске |
Минимум 400 МБ |
Примечание. Поддержка операционных систем Microsoft Windows XP и Vista прекращена с апреля 2017 года.
Процедура установки
Вопросы об установке
Где скачать полную версию установщика?
Полную версию установочного файла Яндекс.Браузера можно скачать .
Как установить браузер для всех учетных записей Windows?
В настоящее время установить браузер для нескольких пользователей Windows невозможно.
При установке браузера возникает ошибка «Не является приложением Win32»
Скорее всего установочный файл не был загружен полностью. Попробуйте скачать Яндекс.Браузер .
Ошибка при установке браузера на Linux
Если во время установки появится сообщение об ошибке о нехватке appindicator1 , вручную скачайте и установите библиотеку python-appindicator . Для этого выполните в консоли команду:
Apt-get install python-appindicator
или, воспользовавшись графическим интерфейсом поиска и установки программ, найдите эту библиотеку по названию.
Переустановка и удаление
Перед переустановкой или удалением браузера рекомендуем выполнить синхронизацию. Тогда основные настройки вашего браузера (закладки , пароли , приложения , модули и данные для автозаполнения) сохранятся на сервере Яндекса, и вы сможете их использовать в браузере после повторной установки.
- Windows
- Mac OS
Чтобы удалить или переустановить Яндекс.Браузер :
- Закройте все окна браузера.
- Откройте Панель управления .
- Откройте раздел Программы → Программы и компоненты → Удаление программы .
- В окне Удаление или изменение программы выберите программу Yandex.
- Нажмите кнопку Удалить над списком.
- В открывшемся диалоговом окне выберите действие:
- Переустановить браузер. При этом все данные и настройки браузера будут удалены.
- Удалить браузер. Если вы хотите удалить все данные и настройки браузера, включите опцию Также удалить данные о работе в браузере .
Примечание. В обоих случаях данные будут удалены с локального компьютера. При этом, если вы делали синхронизацию, они сохранятся на сервере Яндекса. После того, как вы повторно установите браузер и синхронизируете его с сервером, данные и настройки браузера будут восстановлены.
В наше время компьютер, не подключенный к Интернету, мало полезен, а для того, чтобы воспользоваться всеми возможностями Всемирной паутины, необходима специальная программа - браузер или веб-обозреватель. Здесь вы узнаете о том, как установить браузер. Имейте в виду, что эта статья будет полезна для вас только в том случае, если вы пользуетесь персональным компьютером или ноутбуком.
Подробно о том, что такое интернет-браузеры и какой из них лучше установить, вы можете прочесть в нашей статье . А сейчас мы приступим к установке браузера.
Шаг первый - открываем Internet Explorer
Скорее всего, вы пользуетесь операционной системой Windows. Это значит, что у вас по умолчанию уже установлен браузер Internet Explorer, который, однако, устраивает далеко не всех пользователей (в шутку его даже называют браузером для установки браузеров, простите за тавтологию). Тем не менее, начиная с версии 10 этот веб-обозреватель показывает отличную производительность. Попробуйте пользоваться им какое-то время, возможно, он вам понравится.
Итак, открываем Internet Explorer. Чтобы это сделать в любой операционной системе Windows (кроме версии 8), нужно кликнуть на кнопку «Пуск» (слева внизу на экране), затем на строку «Все программы» и найти там фразу «Internet Explorer».
Если вы пользуетесь Windows 8, то перейдите на стартовый экран (тоже кнопка «Пуск»), включите английский язык на клавиатуре (сочетание клавиш shift+alt) и начните набирать название - Internet Explorer. Кликните на первую найденную программу.
Шаг второй - скачиваем установщик браузера
Таким образом мы открыли браузер. Можете пользоваться им, а можете скачать другой. Чтобы сделать это, вбейте в адресную строку (сверху) любую из этих фраз: скачать хром, скачать яндекс браузер, скачать оперу, скачать мазилу. Откроется поисковик (yandex.ru, google.ru либо bing.ru). Кликните на первую строку в поисковой выдаче. Вы попадете на сайт, где можно бесплатно найти нужный браузер. Там вы увидите большую яркую кнопку «Скачать», кликните по ней. Дождитесь загрузки установщика.
Шаг третий - устанавливаем браузер
Перейдите в папку ваших загрузок. Обычно путь к ней выглядит так: C:\Users\ИМЯ ПОЛЬЗОВАТЕЛЯ\Downloads. Дважды кликните на скачанный файл. Начнется установка. В процессе этого вас попросят согласиться с пользовательскими условиями, смело соглашайтесь. Стоит упомянуть, что в Интернете много мошенников, которые встраивают в установщики чужеродные программы, захламляющие ваш компьютер. Будьте внимательны и скачивайте браузеры только с официальных сайтов.
Для настройки синхронизации в браузере Mozilla Firefox посетите эту страницу с инструкцией.
Если вы пользуетесь Mac
Если у вас компьютер Macintosh (iMac, Mac Pro, MacBook Pro, MacBook Air или Mac mini), то всё еще проще. Просто пользуйтесь стандартным браузером, который называется Safari. Для операционной системы Mac OS X нет ничего лучше.
Впрочем, ничто не мешает вам забить в поиск фразу «скачать браузер» и найти нужный. Советуем Google Chrome, так как он признан эталоном.
Если вы пользуетесь Linux
Вы можете воспользоваться ссылками, расположенными выше. При заходе на сайт с компьютера на базе Linux вам будет предложена особая версия браузера. Всё, что вам необходимо знать, - название вашего дистрибутива (Ubuntu, Debian, Mint) и разрядность операционной системы (x86 или x64). Если ссылки устарели, то воспользуйтесь поиском, а к поисковой фразе добавьте слово "линукс". У вас получится запрос "скачать браузер линукс". С помощью этой фразы вы сможете найти и установить бесплатный браузер.
Короткая инструкция
Если коротко, то нужно сделать следующее:
- открыть уже установленный браузер;
- зайти на сайт-поисковик;
- вбить фразу «скачать гугл хром» или любую другую в зависимости от желаемого браузера;
- скачать браузер и синхронизировать настройки (по желанию).
Ничего не бойтесь, скачать и установить браузер очень просто!
Всем привет! В этой статье я расскажу, как установить Яндекс.Браузер на компьютер под управлением операционной системы Windows XP, 7 или 8. Это будет последняя стабильная версия, загруженная с официального сайта.
Яндекс.Браузер представляет из себя безопасное, быстрое и комфортное приложение, с встроенными вспомогательными надстройками от поисковой системы Яндекс.
Пошаговая установка:
Видеоролик по установке:
Из видео продолжительностью не более нескольких минут вы узнаете, как скачать и установить Яндекс.Браузер последней версии на компьютер и начать ею пользоваться.
Возможности:
- Высокая скорость загрузки интернет страниц;
- Файлы формата doc, docx просматриваются непосредственно в окне браузере;
- Поддержка переводчиков в режиме реального времени, т.е. при заходе на сайт, страницы будут автоматически переведены на русский язык;
- Встроенная система защиты заранее сообщит вам о вредоносных сайтах;
- Мощная система управления вкладками и закладками и т.д.
Инструкция
Популярные браузеры, такие как Mozilla Firefox, Opera и Google Chrome устанавливаются пользователем самостоятельно. Но вот незадача: при запуске ярлыков веб-страниц или при открытии сохранённых страниц, а также при переходе по гиперссылкам в документах, сайты всё равно открываются в стандартном браузере. Как же установить новый браузер браузером по умолчанию?
При первом запуске браузера, будь то Chrome или Opera, или какой-либо другой веб-обозреватель, в главном окне вы увидите уведомление, которое предложит установить этот браузер по умолчанию с вариантами ответа «Да» и «Отмена». Выбирайте «Да» и этому браузеру будут делегированы все функции веб-обозревателя на данной операционной системе.
Если же вы нажали «Отмена» при первом запуске браузера, т.е. пропустили первый шаг, не стоит отчаиваться. В таком случае, зайдите в «Пуск», «Панель управления», выберите мелкие или крупные значки и найдите пункт «Программы по умолчанию».
Перед вами откроется окно делегирования полномочий для программного обеспечения – «Выбор программ, используемых Windows по умолчанию». Выбирайте самую первую ссылку «Задание программ по умолчанию» и дождитесь загрузки инсталлированных приложений.
В узком блоке слева вы найдете установленный браузер, кликните по нему один раз. Теперь вы увидите внизу две кнопки, отмеченные зелеными стрелочками. Сначала нажмите «Использовать эту программу по умолчанию», затем «Выбрать умолчания для этой программы». Вы перейдете в новое окно, в котором требуется отметить все расширения и протоколы галочкой, после чего нажать «Сохранить» и в предыдущем окне – “OK”.
На этом браузер по умолчанию установлен.
Браузер – приложение, с помощью которого пользователь может выйти в сеть интернет, просматривать интересующие его ресурсы, обмениваться файлами с другими людьми. Данные приложения распространяются бесплатно , в них встроены дополнительные функции, облегчающие работу пользователя. Чтобы загрузить новый браузер на свой компьютер, необходимо выполнить несколько действий.
Инструкция
После установки операционной системы Windows пользователю доступен браузер Internet Explorer. В других случаях на компьютере может быть установлено другое приложение. Как бы то ни было, не спешите удалять старый браузер. С его помощью вам еще предстоит загрузить новый.
