Как пересохранить файл pdf в jpeg. Как сохранить файл в формате pdf как изображение
Инструкция
Adobe Acrobat является программой, которая позволяет редактировать, видоизменять и сохранять PDF-файлы на компьютере. Приложение также выступает как средство для просмотра документов. Acrobat можно при необходимости скачать с официального сайта Adobe бесплатно . Программа распространяется по платной лицензии, однако ее можно использовать бесплатно в течение 30-дневного срока.
Кликните правой клавишей мыши на файле, который вы хотите сконвертировать в изображение. Выберите «Открыть с помощью» - Adobe Acrobat. Дождитесь окончания загрузки программы и воспользуйтесь меню «Инструменты» - «Обработка документа» - «Экспорт изображений». Перед вами появится диалоговое окно «Экспорт», в котором вам будет предложено выбрать формат сохраняемых картинок. Вы также можете настроить цветовые параметры будущих изображений, нажав на кнопку «Параметры» и выбрав соответствующие настройки преобразования. Укажите путь для распаковки документа, после чего нажмите «Ок» или «Сохранить». Файл появится в распакованном виде в указанной вами папке.
Для конвертации PDF в изображение вы можете воспользоваться такими сервисами, как convert-my-image.com, smallpdf.com и convertonlinefree.com. Откройте страницу выбранного сайта для конвертации. Кликните «Обзор» или «Выберите файл», а затем укажите путь до нужного PDF на компьютере. Нажмите «Конвертировать» и дождитесь окончания операции преобразования. На странице появятся ссылки, по которым вам потребуется перейти для загрузки полученного JPG-файла. Сохраните все изображения на компьютере, кликнув правой клавишей мыши и выбрав пункт «Сохранить как», если загрузка нужной картинки не началась автоматически.
PDF Image Extraction Wizard позволяет произвести распаковку нужных файлов PDF. Преимуществом программы является наличие функции извлечения изображений сразу из нескольких документов. При помощи программы вы также сможете задать размер выходных картинок и количество необходимых страниц. Для конвертации PDF в JPG подойдут такие программы, как ABBYY FineReader, Universal Document Converter, PDF XChange Viewer.
Перейдите на сайт разработчика выбранной программы и скачайте последнюю доступную версию. Запустите полученный файл и следуйте инструкциям установщика. Закончив инсталляцию, запустите приложение через ярлык на рабочем столе. Нажмите «Файл» - «Открыть» (File – Open), чтобы указать путь до конвертируемого файла. При помощи функций меню задайте параметры изображения и нажмите «Конвертировать» (File – Convert или «Файл» - «Сохранить как»). Укажите папку для сохранения изображений и нажмите «Сохранить». Конвертация завершена.
Когда возникает необходимость извлечь картинку из PDF файла, многие пользователи испытывают трудности. Дело в том, что PDF файлы не так просто редактировать.
Формат PDF (Portable Document Format), разработанный компанией Adobe Systems, широко распространен и используется для хранения документов, инструкций, электронных книг. Преимуществами формата является то, что документ, созданный в формате PDF, одинаково отображается на любом устройстве.
Как из PDF файла вытащить картинки? Для этого, существуют продвинутые платные программы для редактирования PDF файлов. В этой статье мы рассмотрим способы извлечения изображений из PDF, без использования платных инструментов.
Вы познакомитесь с тремя самыми простыми способами для извлечения картинок из PDF. Файл в формате PDF может иметь разные свойства. Поэтому для решения проблемы: извлечения картинки из PDF, мы будем применять разные способы.
Для этого, нам понадобится бесплатная программа Adobe Acrobat Reader - просмотрщик PDF файлов, и приложение для создания скриншотов.
Как извлечь изображение из PDF (1 способ)
Сначала рассмотрим самый простой способ, при котором файл в формате PDF состоит текста и изображений. В данном случае, мы осуществим копирование изображения непосредственно из PDF файла.
Откройте PDF файл в программе Adobe Acrobat Reader. На странице документа нажмите на нужное изображение, картинка выделится в голубом фоне. Далее кликните по изображению правой кнопкой мыши, в открывшемся контекстном меню нажмите на «Копировать изображение».
Картинка из PDF файла скопирована в буфер обмена. Вставьте изображение в другой текстовый редактор, например, в Word, или откройте картинку в графическом редакторе, для сохранения файла в нужном графическом формате (JPEG, PDF, BMP, GIF и т. д.).
Откройте графический редактор Paint, встроенный в операционную систему, который вы найдете в меню «Пуск», в Стандартных программах Windows.
В программе Paint нажмите на меню «Файл», в контекстном меню выберите пункт «Сохранить как». Выберите необходимый графический формат для данного изображения, место сохранения, сохраните изображение на компьютер.

Как достать картинку из PDF (2 способ)
Во многих случаях файлы в формате PDF создаются из изображений, особенно это касается электронных книг. В таком файле целая страница является одним изображением, а нам необходимо извлечь только определенную картинку (на странице может быть много картинок) из данной страницы. Первый способ, в этом случае, нам не подойдет.
Для копирования картинки в программе Adobe Reader, мы воспользуемся встроенным в программу инструментом «Снимок».
Откройте нужную страницу в Adobe Acrobat Reader. Выделите картинку в PDF файле вручную с помощью курсора мыши. Войдите в меню «Редактирование», в выпадающем контекстном меню нажмите на пункт «Сделать снимок».
В окне программы Adobe Reader появится сообщение о том, что выделанная область скопирована в буфер обмена.

Теперь изображение можно открыть в Paint, в другом графическом редакторе, или вставить в текстовый редактор, поддерживающий вставку изображений.
Как вытащить изображение из PDF (3 способ)
В некоторых случаях, у пользователей возникают затруднения, когда они пытаются вытащить картинку из PDF первыми двумя способами, а ничего не получается.
Файл в формате PDF может быть защищен. Поэтому, извлечь картинки из PDF файла такими способами не удается.
В некоторых случаях, необходимо скопировать картинку из PDF, которая не имеет четких прямоугольных границ. Давайте усложним задачу. Как быть, если из защищенного PDF файла нужно скопировать изображение, не имеющее четких границ (обрамленное текстом или другими элементами дизайна)?
Можно очень легко обойти эти препятствия. Решение очень простое: необходимо воспользоваться программой для создания снимков экрана. Потребуется всего лишь сделать скриншот (снимок экрана) необходимой области, которую входит интересующее нас изображение.
Откройте PDF файл в программе Adobe Acrobat Reader. Затем запустите программу для создания скриншотов. Для этого подойдет стандартная программа «Ножницы», входящая в состав операционной системы Windows, или другая подобная более продвинутая программа.
Я открыл в Adobe Reader электронную книгу в формате PDF, которая имеет защиту. Я хочу скопировать изображение, которое не имеет четких прямоугольных границ.

Для создания снимка экрана, я использую бесплатную программу (можно использовать встроенное в Windows приложение ). В программе для создания скриншотов, нужно выбрать настройку «Захват произвольной области».
После захвата изображения произвольной области, картинка откроется в окне программы для создания скриншотов. Теперь изображение можно сохранить в необходимый графический формат на компьютере. В настройках приложения выберите сохранение картинки в соответствующем формате.
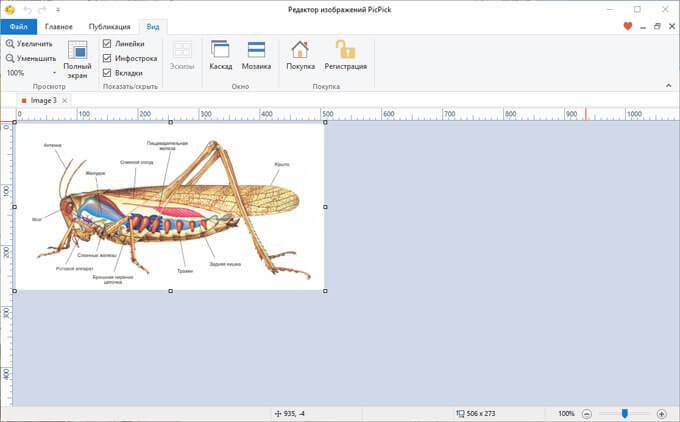
Заключение
С помощью трех простых способов можно легко извлечь картинки из PDF файла. Картинки будут вытащены из PDF, даже в том случае, если на файле PDF стоит защита, или нужное изображение на странице документа PDF не имеет четких прямоугольных границ.
Преобразование PDF в изображение
Ищете инструмент, чтобы преобразовать PDF в изображение? Он перед вами! Сервис PDF2Go позволяет конвертировать PDF-файлы в JPG, PNG и не только.
Загрузите PDF-файл. По желанию вы можете отредактировать полученное изображение. Измените ширину и размер, разрешение (DPI), добавьте эффекты. После этого нажмите на «Сохранить изменения».
Каждая страница PDF-файла будет преобразована в отдельное изображение.
Простой и удобный конвертер
Многие сайты с PDF-конвертерами предлагают скачать и установить программу или приложение. Сервис PDF2Go этого не требует. Все преобразования выполняются онлайн, чтобы:
- сэкономить время
- не занимать место на диске
- поберечь ваши нервы
Зачем конвертировать PDF в изображение?
PDF-файлы поддерживаются многими устройствами и платформами. Тем не менее, в некоторых случаях удобнее работать с изображением.
PDF-файлы в полной безопасности
Конвертируйте PDF в JPG и не беспокойтесь о безопасности. Все файлы обрабатываются автоматически и не передаются третьим лицам. Мы не храним файлы долго и регулярно удаляем их с сервера.Конечно, мы не претендуем на права на ваш файл! Остались сомнения? Ознакомьтесь с политикой конфиденциальности.
Документ в изображение
Сервис PDF2Go создан для конвертации PDF-файлов в формат JPG. Но вы можете преобразовать документ и в другой графический формат.Например:
PNG, GIF, SVG, TIFF, BMP, TGA, WEBP и другие
