Пошаговая настройка роутера Asus RT-G32 к интернету. Настройка и подключение ASUS RT-G32 Как настроить роутер asus rt g32 на ноутбуке
Шаг 1. Уточните для себя параметры вашего провайдера – поставщика Интернет-услуг, которые необходимо будет ввести на странице конфигурирования роутера:
- По какому Протоколу ваш оператор предоставляет вам Интернет (PPTP, L2TP, PPPoE, - Статический или Динамический );
- Автоматически или вручную вашему ПК присваиваются IP-адрес и DNS ;
- Предоставляется ли доступ через Логин и Пароль ;
- Есть ли привязка сетевой карты ПК к серверу оператора по физическому адресу (MAC-адрес) .
Шаг 2. В свойствах подключения по локальной сети, в свойствах Протокола Интернета версии 4 (TCP/IPv4) , если Вы видите цифры, их следует переписать в блокнот, после чего установить автоматическую настройку IP-адреса , маски, шлюза и DNS от провайдера:
- Пуск – Панель управления – Сетевые подключения или Центр управления сетями и общим доступом – Изменение параметров адаптера – Подключение по локальной сети – кликаем правой кнопкой свойства :
Шаг 3. Физический адрес можно узнать, если кликнуть правой кнопкой по значку:
- Подключения по локальной сети – Состояние – Сведения – В окне, в списке третья строка – Физический адрес
Приступаем к настройке маршрутизатора (роутера)
Включаем роутер, кабель от оператора вставляем в разъем INTERNET , соединяем кабелем (поставляется, как правило, в комплекте) сетевые карты роутера (разъем LAN 1) и ПК (разъем сетевой карты Ethernet). На роутере должны загореться, как минимум, диоды питания (PWR ), активного первого порта и WLAN (AIR ), хотя бывает, что последний в настройках роутера отключен. Перед настройкой рекомендуем выполнить полный сброс роутера, длительно, секунд на 10 зажать сзади кнопочку в отверстии Reset .
Настройка беспроводного роутера RT-G32
Шаг 1. Запускаем на ПК Обозреватель интернета (по умолчанию, Internet Explorer , но также могут быть Mozilla Firefox, Google Chrome, Apple Safari или Opera ). В адресной строке указываем IP-адрес роутера, который, как правило, указывается на днище роутера: http://192.168.1.1
Для входа в конфигуратор роутера используются Имя пользователя , как правило, admin и Пароль – admin , но лучше уточнить информацию на днище роутера или в руководстве по применению.

Шаг 2. Если ваш провайдер предоставляет вам Статический IP-адрес и именно 192.168.1.1 , который совпадает с IP-адресом роутера, в этом случае следует войти в роутере в раздел «ЛВС » и IP-адрес роутера изменить на 192.168.100.1 , после чего нажать «Применить » и роутер перезагрузить:

Шаг 3. После смены адреса можно приступать к основной настройке роутера. На странице в разделе «WAN » из списка выбрать Протокол вашего оператора и указать параметры IP-адреса WAN :



Согласно приведенному рисунку 6, можно изменить имя сети default на любое, какое нравится Вам. Выбираем шифрование, дабы защитить домашнюю сеть от подключения пытливых соседей:) WPA-PSK TKIP – надежное шифрование, которое обеспечит нам безопасность. Остается придумать и указать пароль в поле «Предварительный ключ WPA », запомнить его и записать себе в блокнотик.
Шаг 6. Жмем «Применить », после применения параметров сети жмем «», затем «Выход »
По окончании перезагрузки наш роутер готов к обслуживанию.
ПРИ НАСТРОЙКЕ БЕСПРОВОДНОЙ СЕТИ СЛЕДУЕТ УЧЕСТЬ!
- Рекомендуем сменить канал вещания Wi-Fi сигнала с автоматического выбора на определённый, например, 6 или 9 .
- Для достижения максимальной скорости обмена данными через сеть, не используйте типы шифрования
Роутер RT G32 предназначен для трансляции интернет трафика беспроводным и проводным путями. Его настройка занимает около 5-10 минут у опытного пользователя, а новичку придется следовать инструкции.
Настроив роутер, вы сможете воспользоваться домашним интернетом с любого мобильного устройства без каких-либо проводных соединений. Достаточно лишь провести авторизацию в Wi-Fi сети.
В статье вы научитесь настройке маршрутизатора ASUS RT-G32.
Подключение роутера
В упаковке предусмотрены все элементы, необходимые для подключения роутера:
- комплектный шнур (джек-джек) для соединения устройства с ПК;
- блок питания;
- сам маршрутизатор.
На картинке изображены все необходимые порты.
Для подключения необходимо выполнить следующие действия:
- воткните шнур вашего интернета в обозначенный порт «INTERNET» (обычно он выделен синими гранями);
- комплектным шнуром необходимо соединить любой выходной «LAN» порт роутера с соответствующим разъемом на компьютере;
- сетевое зарядное устройство воткнуть в разъем питания «DC 12V».
Таким образом, реализуем цепочку: Интернет - Роутер - ПК. При этом дополнительным путем будет отдельный источник питания.
Авторизация
Чтобы зайти в настройки роутера ASUS RT G32, откройте браузер и введите в адресную строку http://192.168.1.1 .
После нажатия Enter, появится окно с запросом авторизации:
- Login (User name);
- Password.

До первой настройки в оба поля необходимо ввести значение «admin». По умолчанию это, и логин, и пароль одновременно.
В появившемся меню следует выбрать язык интерфейса. Выбор языка находится в верхней части страницы между общей информацией и выходом из панели.

Настройка интернет
Это главная подстройка, которая позволит роутеру принимать и отправлять трафик вашему провайдеру. Она потребует детальную информацию о подключении к интернету.
Большинство пользователей предпочитают отказаться от самостоятельного проведения такой операции и отдают деньги тем, кто сделает это за них. Ужасающего здесь ничего нет. Но задумайтесь, стоит ли отдавать приличные суммы за действия, которые с приобретением опыта займут не более 5-и минут?
Если же вы пришли к правильному выводу, и займетесь делом сами, ознакомьтесь с общей информацией. На самом деле ее мало, а потому легко усвоить.
Каждый провайдер использует один из допустимых типов соединения:
- PPPoE;
- L2TP;
- DHCP.
Эта информация указывается в меню «WAN» (самый первый пункт).
Следовать к данному меню нужно по цепочке:
- «WAN»;
- «Интернет соединение».
Здесь вы укажите тип связи.

Процедура настройки сильно упрощается в том случае, если ваш провайдер использует технологию с динамическим IP. Если вы обладаете данной технологией, достаточно указать тип соединения «Dynamic IP». Тогда роутер автоматически получит доступ к интернету.
В других случаях необходимо далее следовать инструкции. Если вам не будет понятно, откуда взять информацию для заполнения необходимых полей, обратитесь к провайдеру в телефонном режиме. Так же она может быть размещена в вашем письменном договоре (данные учетной записи у провайдера).
PPPoE подключения (Ростелеком, Dom.ru)
В настройке WAN, например, для провайдера Ростелеком следует использовать следующие параметры:
- выберите PPPoE типом соединения;
- в настройке IP адреса установите автоматическое получение;
- подключение к DNS серверу так же должно быть автоматическим;
- в полях учетной записи требуется указать ваш логин и пароль, выданный провайдером;
- обязательно введите «rostelecom» ниже в поле «Имя хоста».

После ввода данных, сверьтесь с визуальной подсказкой и нажмите «Применить».
L2TP подключения (Билайн)
После выбора L2TP (L2TP + Dynamic TP) типом передачи данных Beeline, продолжайте заполнять поля:

Если данные введены правильно, жмите «Применить» и попробуйте воспользоваться интернетом.
Визуальная таблица параметров соответствует изображению выше (Подключение Ростелеком).
Заметьте, что для Билайн обязательно указывать сервер и имя хоста.
PPTP (VPN) при автоматическом получении локального IP адреса
Укажите технологию связи:
- настройка интернет;
- тип подключения.
Произведите настройку:
- «ДА» на автоматическом получении IP;
- «ДА» на автоматическом подключении к DNS;
- введите логин и пароль, полученный от провайдера;
- заполните поле Сервер.. в блоке поставщика услуг (данные указаны в договоре или можно уточнить у провайдера в телефонном режиме).

PPTP (VPN) при статическом локальном IP адресе
Данная технология не предусматривает автоматических получений данных. Потому придется указывать всю информацию вручную. В качестве источника используйте письменный договор с провайдером.
Приступайте к настройке интернет, выбрав соответствующий тип соединения:
- настройка интернет;
- тип подключения.
- автоматическое получение IP – «НЕТ»;
- укажите IP адрес;
- маска подсети;
- основной шлюз;
- DNS сервер 1 и 2;
- укажите логин и пароль для провайдера;
- заполните поле Сервер Heart-Beat или PPTP/L2TP(VPN).
Видео: настройка роутера
NAT при автоматическом получении IP адреса (DHCP)
Это та самая технология передачи данных, которая не требует никакой дополнительной информации.
Единственным шагом в настройке будет указание соединения:
- проследуйте в меню параметров;
- выберите тип WAN подключения Dynamic IP.

После выбора, жмите «Применить» и пользуйтесь интернетом.
Настройка IPTV на роутере ASUS RT G32
Данная манипуляция проводится в том случае, если вы хотите транслировать передачи на ваш телевизор через интернет проводным путем. Ведь так куда проще, чем оплачивать отдельную услугу телевиденья.
Перед непосредственной настройкой IPTV убедитесь, что в WAN соединении указан соответствующий порт (номер порта найдите под шнуром, который вы воткнули для трансляции ТВ). Этот пункт находится сразу под типом подключения.
- Маршрут.

Укажите везде «ДА». Через пару секунд телевизор воспроизведет изображение.
Если изображение не появилось, рассмотрите несколько возможных тому причин:
- ваш провайдер не предоставляет данную функцию (уточнять у поставщика услуг);
- параметры устройства не соответствуют параметрам вашего ТВ (что бывает в редких случаях);
- поставщик использует особый тип подключения.
Wi-Fi
Настройка беспроводной сети – финальный шаг в подготовке устройства к полноценной работе. Исключением служат лишь дополнительные возможности устройства.
Чтобы установить Wi-Fi сеть, проследуйте по цепочке:
- беспроводная сеть;
- общие.

Здесь присутствует множество полей, некоторые из которых заполнять обязательно:
- SSID – это название вашей Wi-Fi сети (можно указать любое);
- выбрав «ДА» или «НЕТ» напротив Скрыть SSID вы определите, будет ли видна сеть мобильным устройствам при поиске;
- код страны номинально определяет местонахождение;
- канал устанавливает поток соединения и, если у вас поблизости находится много сетей, стоит самостоятельно определить свободный канал, чтобы избежать помех соединения с Wi-Fi (если рядом с вами сети отсутствуют, выберите «Auto»);
- метод проверки подлинности – уровень защиты (самый распространенный WPA2);
- предварительный ключ WPA – ваш пароль для пользования Wi-Fi.
Видео: ASUS Wireless Router RT G32
Для завершения настройки следует нажать применить и перезагрузить роутер. После чего он успешно будет раздавать трафик беспроводным путем.
Настройка соединение с клиентом DC++
С применением маршрутизатора в большинстве случаев возникает проблема при работе с клиентом DC++. Эта проблема вызвана тем, что функция трансляции трафика перенаправляется с компьютера на роутер. А это усложняет взаимодействие с торрентами.
Чтобы устранить данную проблему, зайдите в меню:
- Виртуальный сервер.
- «ДА» на пункте включить виртуальный сервер;
- имя службы – любое;
- диапазон портов выбирайте самостоятельно (для примера 3211 или 3333);
- локальный IP адрес соответствует тому, на котором должен работать DC;
- локальный порт – любой из указанного диапазона (он должен быть не занят);
- протокол – BOTH (вы выбираете оба).

Для завершения жмите добавить, а затем применить.
Этим вы завершили первый шаг. Теперь приступайте ко второму.
Синхронизация DC клиента:
- режим соединения – файрвол с ручным перенаправлением портов;
- укажите ваш внешний IP адрес в поле (можно узнать через роутер «Системный журнал» «Состояние системы»);
- порты TCP/UDP – указывайте тот, что выбран в предварительной настройке виртуального сервера на роутере (примером был указан 3333).
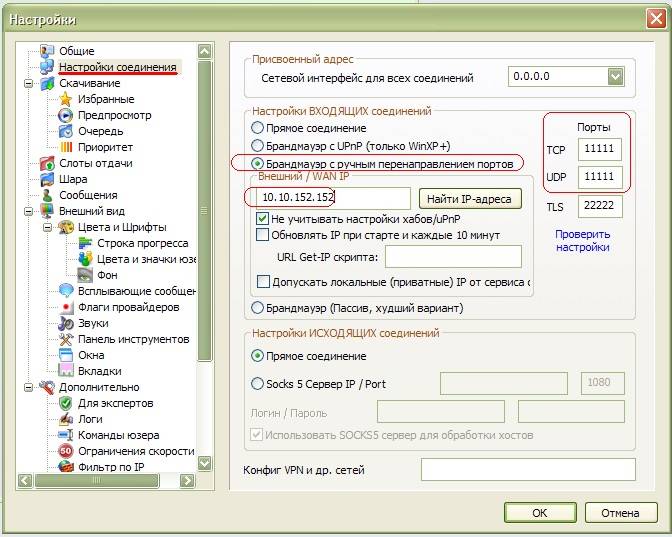
После проведенных операций, проблема должна быть устранена.
Сохранение или восстановление настроек
Довольно часто случается, что настройки устройства сбились.
Причин тому может быть несколько:
- случайное изменение параметров настройки;
- возникает ошибка в прошивке маршрутизатора.
Чтобы избежать повторной манипуляции по настройке, следует воспользоваться функцией восстановления.
Для этого необходимо проследовать по цепочке меню:

Обратите внимание! Если прошивка роутера сбилась, существует вероятность того, что вы не сможете воспользоваться администраторской панелью. Для таких случаев на задней панели устройства предусмотрена кнопка «Reset». Она находится глубоко в корпусе и потому потребуется использовать тонкий предмет.
Здесь вы увидите все три доступные операции:
- восстановить – приведет к полному сбросу и возврату на заводские настройки;
- сохранить – позволит сделать копию всех настроек в специальном файле на жестком диске;
- загрузить (может быть Отправить) – поможет вернуть сохраненные параметры из сохраненного файла.
Не стоит паниковать, если настройки сбились по неведомой причине. Если вы не предусмотрели подобную ситуацию в первый раз, обязательно сделаете сохранение в следующий.
Обновление прошивки
Прошивка – программная сторона аппарата, которая отвечает за его функциональность. Приобретенный роутер может не соответствовать последней версии прошивки. А ведь в обновлениях содержатся устранения обнаруженных неполадок в предыдущих своих версиях.
Чтобы обновить прошивку, следует предварительно найти этот файл на официальном сайте производителя. Достаточно указать версию операционной системы и загрузить файл.
Затем проследуйте в меню роутера:

В поле «Файл новой микропрограммы» нажмите «Обзор..» и выберите загруженную прошивку.
После нажатия Отправить, роутер должен самостоятельно совершить обновление и перезагрузку. Если перезагрузка не произошла, произведите ее сами.
Важно! Если вы обновили прошивку, роутер придется настроить повторно.
Настройка вай фай роутера ASUS RT G32 достаточно проста. Производитель хорошо постарался с визуализацией меню, чтобы пользователю было понятно, где находится необходимая вкладка. При помощи такого подхода вы сможете производить настройку самостоятельно уже после 3-х манипуляций.
Следует помнить, что информация, которая отсутствует в предлагаемых вариантах настройщика, со стопроцентной вероятностью находится в договоре с провайдером. В основном, это ваши Login и Password. Так же это может быть тип подключения и адреса серверов в случае с неавтоматическим получением данных.
>Одна из популярнейших моделей роутеров, которая не утрачивает свою популярность, несмотря на возраст. Выгодный баланс адекватной цены, стабильности работы и простоты настройки сделал новинку востребованным решением не только для частного использования, но также в современной практике различных провайдеров интернета и операторов мобильной связи.
При своём довольно «солидном» возрасте (с появлением на мировом рынке свыше 6 лет назад) модель всё равно сохраняет широкую популярность как настоящий гигант на рынке бюджетных маршрутизаторов. Модель остаётся одним из бестселлеров среди многих ведущих провайдеров и операторов сотовой связи . Такой подход вполне логичен, учитывая достаточно неплохие характеристики для своего ценового сегмента.
Для работы устройства используется стандартная частота 2,4 ГГц, рекомендуется выбор самого свободного канала связи. Для безопасности обмена данными используются актуальные сегодня методы шифрования, с номинальной скоростью беспроводного сигнала 150 Мбит/сек.
Переходим к подключению своего роутера
Рассмотрим основной способ подключения с помощью кабеля Ethernet. В таком случае:
- Размещаем свой маршрутизатор в безопасном месте, рядом с розеткой. Подключаем адаптер питания штекером в разъем роутера, а «вилкой» - в розетку.
- Подключаем интернет-кабель - после этого должны загореться индикаторы роутера.
- Роутер подключаем к компьютеру - при помощи девайса в комплекте.
Если до проводимой установки этот роутер уже был в эксплуатации, следует сбросить его настройки до заводских. Для этого воспользуйтесь каким-то тонким прямым предметом, нажав на кнопку Reset - вполне подойдёт иголка, выпрямленная скрепка, палочка и другие предметы. Удерживаем кнопку нажатой на протяжении 10–15 секунд, после чего заметите - сам маршрутизатор ушёл на перезагрузку.

Большинство прошивок маршрутизатора поддерживает красочное меню на русском языке. Для его запуска следует убедиться, что маршрутизатор подключен к компьютеру или ноутбуку, затем в адресной строке любого браузера вводим 192.168.1.1. Для входа в меню вводим в обоих полях логина и пароля admin.
В открывшемся интерфейсе перейдите раздел WAN бокового меню. Для ввода подходящих данных здесь следует предварительно узнать о предоставленном провайдером способе подключения - он и прочие сведения подключения указываются в договоре. Также при желании можно всегда обратиться в техническую поддержку своего провайдера и уточнить этот вопрос.
Сразу следует учесть, абсолютное большинство отечественных провайдеров делают ставку на подключение способом PPPoE. Следовательно, в строке «Тип подключения» необходимо указать PPPoE, введя логин и пароль, которые провайдер предоставил для подключения пользователя.

Настройка Билайн
Чтобы подключиться к Билайну, обычно предусмотрено подключение методом L2TP. Поэтому устанавливаем в окне «Тип подключения» этот вариант, а в качестве адреса VPN нужно указать tp.internet.beeline.ru.

Настройка iptv
Для этого следует зайти в «Дополнительные настройки» в разделе WAN. Здесь выбирается подходящий порт, к которому телевизионная приставка подключена, устанавливаем динамический IP-адрес .
После выполнения всех указанных процедур не забывайте сохранять внесённые изменения. Для этого воспользуйтесь кнопкой внизу страницы. После внесения изменений в работе роутера произойдёт его автоматическая перезагрузка, а новые параметры вступят в силу с момента нового запуска.
На этом процесс настройки и подключения роутера обычно завершается. Остаётся лишь пожелать наслаждаться стабильным подключением к интернету без неожиданных сбоев. Всю остальную информацию по нюансам настройки и корректной работы всегда сможете найти на страницах нашего портала.
class="eliadunit">
Как настроить роутер Asus RT-G32 самостоятельно. Приобрели данную модель после прочтения статьи в журнале Computer Bild №25 Ноябрь 2011, роутер на самом деле говорят хороший, но при его подключении возникли проблемы. У нас два компьютера: стационарный системный блок и ноутбук. Мы хотим, что бы на обоих машинах был интернет. Подключаем локальный интернет-кабель к WAN-порту на роутере, далее сетевым кабелем соединяем LAN-порт роутера и простой компьютер, на нём сразу появляется интернет. Далее заходим в настройки беспроводной сети роутера и подключаем его к ноутбуку через Wi-Fi, но ни чего не получается. Провайдер интернета у нас Билайн, звонили туда и нам ответили, что именно с такой моделью они не работают, посоветовали связаться с техподдержкой Asus, туда с огромным трудом дозвонились и самое интересное, ответ был такой:-„Звоните своему провайдеру в Билайн, только там смогут сказать точные настройки нашего роутера.”! Мы перезвонили в Билайн, там нам посоветовали поменять наш роутер, на другой и прислали нам по смс список аппаратов с которыми они работают, Asus там кстати тоже есть, но другая модель. Как поступить? Евгений.
Как настроить роутер Asus RT-G32
При желании друзья, можно настроить любой роутер, так как работают они все по одному принципу, но если вам не хочется возиться с настройками, то конечно можно позвонить своему провайдеру и сообщить о своих намерениях приобрести роутер. Если взять к примеру Билайн, у них всегда найдутся как недорогие модели, так и брендовые, и конечно с настройками они несомненно помогут, у них хорошая техподдержка, да и перед праздниками скидки. Ну а мы с вами, давайте поможем настроить роутер Asus RT-G32 нашему читателю. И человеку поможем, да и самим приобретённый опыт не помешает. Кстати у нас вышла новая статья: Настройка роутера D-Link DIR-300 NRU , можете почитать.
Данной модели роутера у нас на фирме не оказалось, пришлось взять у наших доверчивых соседей на один день, пришёл я домой и решил сам всё проверить, провайдер у меня кстати тоже Билайн. Как обычно давайте начнём всё с самого начала, что бы настроить роутер Asus RT-G32 , делаем всё правильно.


Появляется главное окно настроек роутера Asus RT-G32 . В первую очередь настраиваем доступ к интернету через роутер на простом компьютере. Идём в настройки WAN , здесь на самом деле много зависит от вашего провайдера.


Тип WAN-подключения у меня L2TP , объясняю почему.

Если подключение к интернету производится по технологии VPN , а узнать это можно в свойствах подключения Пуск-Панель управления –Сеть и интернет -Центр управления сетями и общим доступом -Изменения параметров адаптера ,


далее заходим в свойства подключения провайдера, в моём случае Билайн, нужна нам вкладка Безопасность и видим здесь тип VPN , он у нас L2TP . Значит в настройках WAN нашего роутера указываем L2TP.

Выбор порта IPTV STB , выбираем наш порт LAN-1 .


Настройка IPадреса WAN автоматически? Опять идём в Центр управления сетями и общим доступом и смотрим в свойствах уже локального подключения. В моём случае Автоматически .



Сервер Heart Beat PPTP/L2TP(VPN) так же смотрим в свойствах подключениях нашего провайдера, у меня например tp.internet.beeline.ru . Нажимаем кнопку Применить и у вас на стационарном компьютере появится интернет.

Роутер RT G32 от ASUS – «классическая» бюджетная модель. Стоимость невысока, продавался практически во всех магазинах цифровой и бытовой техники. Этому устройству отдают предпочтение такие крупные в нашей стране провайдеры, как Ростелеком, ТТК, Билайн.
Сегодня мы разберемся с тем, как настроить роутер ASUS RT G32 самостоятельно. Но для начала поговорим о его особенностях.
Технические характеристики
Точка доступа Wi-Fi у рассматриваемого нами роутера находится на обычной частоте, равной 2,4 ГГц. Однако для бесперебойной работы системы лучше всего пользоваться самым свободным каналом связи.
Информация шифруется посредством технологий WEP, WPA и WPA2. Скорость ее получения равна 150 Мбит/с, что является, мягко говоря, не очень хорошим показателем.
Это основные технические характеристики роутера ASUS RT G32, которые полезно знать рядовому пользователю.
Индикаторы
Индикаторы находятся спереди. Разобраться с ними элементарно:
· индикатор питания, который загорается при включении устройства;
· индикатор WLAN, который загорается при активации беспроводного соединения;
· индикаторы LAN (4 штуки), которые загораются при присоединении кабеля;
· индикатор WAN, который загорается в том случае, если провайдер открыл доступ на линию и на ней нет никаких помех;
Разъемы
Разъемы находятся сзади. Их также по минимуму:
· кнопка RESERT, функция которого – сброс настроек;
· разъем DC (круглая форма), функция которого – подсоединение адаптера питания;
· разъемы LAN (4 штуки), функция которого – подсоединение внешних устройств.
· разъем WAN, функция которого – присоединение кабеля;
· кнопка WPS.
Подключаем устройство
Подключение роутера ASUS RT G32 производится посредством кабеля, предоставляемого компанией-провайдером. Для того чтобы подключить это устройство, необходимо:
1. Поставить маршрутизатор ASUS RT G32 как можно дальше от розеток.
2. Подсоединить адаптер питания: штекером – в разъем DC, вилкой – в сеть.
3. Подсоединить кабель в разъем WAN.
4. Связать Wi-Fi-роутер с компьютером.
При покупке б/у системы рекомендуется сбросить ее настройки. Для этого нужно нажать кнопку RESERT. Чтобы было удобнее, можно использовать иголку или, например, выпрямленную скрепку. Кнопку RESERT необходимо держать не менее 10 секунд.
Настраиваем устройство
Настройка роутера ASUS RT G32 производится через специальное приложение. Как правило, оно русскоязычное и имеет незатейливый интерфейс.
Настройка роутера ASUS RT G32 начинается с ввода в браузере сочетания цифр «192.168.1.1» и нажатия клавиши «Enter». Указанная комбинация – это не что иное, как статический IP-адрес системы. Для открытия настроек ASUS RT потребуется ввести:
· пароль;
И в первом, и во втором случае, как правило, вводится admin.
Настраивание интернета
Для настраивания интернета предусмотрен раздел WAN, который размещен сбоку. Там потребуется уточнить выбранный вариант подключения:
· динамический IP.
· статический IP;
Если вы совсем не знаете, как настроить ASUS RT G32, в частности, какой из перечисленных выше способов выбрать, обратитесь к договору с провайдером и инструкции по эксплуатации устройства. Там есть эта информация.

Настраивание интернета на устройстве, купленном у Ростелеком
1. Выбор вида подключения. Галочка ставится напротив PPPoE.
2. Ввод логина и пароля. Как уже отмечалось ранее, это слово admin. Если оно не подходит, ознакомьтесь с договором с провайдером и инструкцией по эксплуатации устройства.
Настраивание интернета на устройстве, купленном у Билайн
Настройка роутера RT G32 от Билайн выглядит так:
1. Выбор вида подключения. Галочка ставится напротив L2TP.
2. Ввод логина и пароля под адресу tp.internet.beeline.ru.
Настраивание Wi-Fi
Настройка Wi-Fi происходит в разделе «Беспроводная сеть». Там нужно заполнить такие графы, как:
1. SSID – наименование точки доступа. Обязательно должно быть не похоже на другие, иначе выйти в сеть со смартфона не удастся (ошибка аутентификации).
2. Способ проверки подлинности. Наиболее эффективным является WPA2-Personal.
3. Ключ WPA – пароль, избавляющий от «халявщиков». Следует выбирать сложные комбинации длиной более 8 символов, включающие в себя большие и маленькие буквы, цифры. Пароль можно изменить в любой момент.
После того, как заполните эти графы, поставьте отметку напротив «Сохранить» и только потом закрывайте окно.

Настройка iptv
Настроить iptv можно в разделе «Допнастройки». Все, что там нужно сделать – это выбрать порт, к которому подключена телевизионная приставка и «Динамический IP».
Также, как и при настраивании беспроводного соединения, примените изменения, иначе они не будут сохранены.

Прошиваем роутер устройства
Если после перечисленных выше действий роутер не работает, его можно перепрошить. Зная, как это сделать, вы можете устранить скрытые ошибки и повысить уровень производительности.
Прошивка – это специальная программа. Скачивать ее следует с официального сайта изготовителя оборудования. Что касается версии, то ее можно найти в договоре с провайдером или инструкции по эксплуатации устройства, а также веб-интерфейсе- просто откройте его (эта информация будет вверху).
Находим нужную версии прошивки на сайте ASUS, скачиваем ее и устанавливаем. Перед скачиванием потребуется выбрать операционную систему. Установка начинается с выбора «Администрирования» и «Обновления микропрограммы». Далее выбираем версию прошивки и нажимаем «Открыть» и «Отправить».
